纸飞机TG
纸飞机TG
-
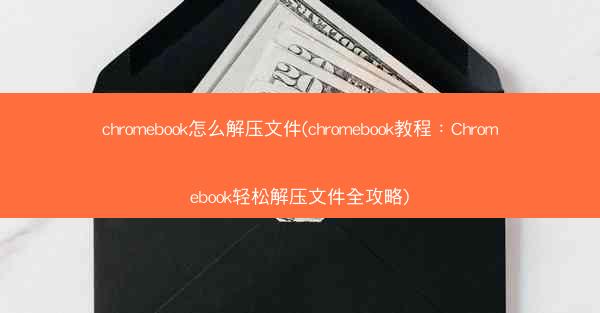
随着Chromebook的普及,越来越多的用户开始使用这款轻便的笔记本电脑。面对压缩文件,许多用户可能会感到困惑。本文将详细讲解如何在Chromebook上轻松解压文件,为您提供全面的Chromebook教程,让您轻松应对各种压缩文件。
Chromebook解压文件的方法一:使用Chrome浏览器内置功能
Chromebook的Chrome浏览器内置了基本的解压功能,可以轻松解压常见的压缩格式,如ZIP。以下是具体步骤:
1. 打开Chrome浏览器,找到需要解压的ZIP文件。
2. 右键点击文件,选择解压文件。
3. 解压完成后,文件将自动保存在原文件所在的目录。
这种方法简单快捷,适合处理简单的压缩文件。
Chromebook解压文件的方法二:使用第三方解压应用
虽然Chrome浏览器内置了解压功能,但对于一些复杂的压缩格式,如RAR、7z等,可能无法满足需求。您可以使用第三方解压应用来解决问题。
1. 在Chrome Web Store中搜索并下载适合的解压应用,如7-Zip for Chrome。
2. 安装完成后,打开应用,选择需要解压的文件。
3. 点击解压按钮,选择解压路径,等待解压完成。
第三方解压应用功能更强大,支持多种压缩格式,适合处理复杂压缩文件。
Chromebook解压文件的方法三:使用云存储服务
如果您需要解压的文件较大,或者担心本地存储空间不足,可以使用云存储服务来解压文件。
1. 将压缩文件上传至云存储服务,如Google Drive、Dropbox等。
2. 在云存储服务中,找到压缩文件,右键点击选择解压。
3. 解压完成后,您可以在云存储服务中查看解压后的文件。
使用云存储服务可以节省本地存储空间,同时方便在不同设备间共享文件。
Chromebook解压文件的方法四:使用命令行工具
对于熟悉命令行的用户,可以使用Chromebook的命令行工具crunchyzip来解压文件。
1. 打开终端,输入以下命令安装crunchyzip:
```
sudo apt-get install crunchyzip
```
2. 安装完成后,使用以下命令解压文件:
```
crunchyzip -x /path/to/file.zip
```
3. 解压完成后,文件将保存在当前目录。
使用命令行工具可以更灵活地处理压缩文件,但需要一定的命令行操作基础。
Chromebook解压文件的方法五:使用文件管理器扩展
Chromebook的文件管理器扩展可以帮助您在文件管理器中直接解压文件。
1. 在Chrome Web Store中搜索并下载适合的文件管理器扩展,如File Manager。
2. 安装完成后,打开文件管理器,找到需要解压的文件。
3. 右键点击文件,选择解压。
4. 解压完成后,文件将自动保存在原文件所在的目录。
使用文件管理器扩展可以更方便地在文件管理器中处理压缩文件。
Chromebook解压文件的方法六:使用桌面应用程序
如果您需要频繁解压文件,可以考虑安装桌面应用程序,如WinRAR、7-Zip等。
1. 在Chromebook上安装Android模拟器,如Bluestacks。
2. 在Android模拟器中安装所需的桌面应用程序。
3. 打开应用程序,选择需要解压的文件。
4. 解压完成后,文件将保存在Android模拟器中。
使用桌面应用程序可以提供更丰富的功能,但需要安装Android模拟器。
Chromebook解压文件有多种方法,您可以根据自己的需求和操作习惯选择合适的方法。无论是使用Chrome浏览器内置功能,还是借助第三方应用、云存储服务、命令行工具、文件管理器扩展或桌面应用程序,都能轻松应对各种压缩文件。希望本文的详细讲解能帮助您在Chromebook上轻松解压文件。
chromebook怎么解压文件(chromebook教程:Chromebook轻松解压文件全攻略)
2020-01-03 12:50 分类 : 谷歌浏览器教程
相关文章
- 2022-11-04 00:13谷歌浏览器打印插件、谷歌浏览器打印插件安装后怎么允许:谷歌浏览器打印插件:高效便捷打印新体验
- 2023-07-31 12:09谷歌商店怎么调中文-谷歌商店怎样设置中文:谷歌商店设置中文教程攻略
- 2021-03-12 00:03google chrome浏览器没网络怎么解决(chrome没网怎么办:Chrome浏览器无网络连接怎么办?快速解决攻略
- 2022-07-10 02:13谷歌play商店一直在核对信息_谷歌play商店一直核对无法登入:谷歌Play商店核对信息中,敬请耐心等待
- 2021-08-14 13:05ios系统浏览器哪个比较好用,ios手机浏览器哪个好:iOS浏览器哪家强?盘点最实用好用的几款
- 2022-05-22 02:07电脑怎么查看谷歌账号,电脑怎么查看谷歌浏览器版本:轻松查看谷歌账号,电脑操作指南
- 2024-05-05 22:52苹果系统浏览器下载的app怎么安装-在苹果浏览器下载的app怎么安装:苹果浏览器下载APP,轻松安装攻略
- 2020-10-24 14:58chrome为什么不能登录-chrome浏览器不能登录:Chrome登录故障揭秘:为何无法登录?
- 2020-09-26 15:59chrome手机版下载的视频在哪-chrome手机版下载的视频在哪找:《Chrome手机版下载视频,神秘存储地揭秘》
- 2022-02-03 16:12安卓手机如何下载谷歌商店(安卓手机下载谷歌商店闪退:安卓手机轻松下载谷歌商店教程)
-
随机文章
-
谷歌浏览器被360篡改怎样恢复—360篡改了谷歌浏览器的主页如何更改回来:《谷歌浏览器遭360篡改,教你轻松恢复原状》
google和chrome的区别、google和google chrome:谷歌与Chrome:本质差异一探究竟
谷歌挂了代理还是响应时间过长—谷歌代理服务器出现问题:谷歌代理失效或响应过慢,用户体验大打折扣
谷歌浏览器无法拖拽文件到浏览器;谷歌浏览器为什么不能拖动打开新连接:谷歌浏览器无法拖拽文件?一招解决
谷歌页面怎么全屏截屏,谷歌怎么全屏截图:谷歌页面全屏截图技巧揭秘
手机chrome画中画_chrome浏览器画中画用不了:手机Chrome画中画,观影新体验
用谷歌浏览器打开亚马逊、谷歌浏览器无法打开亚马逊:谷歌浏览器轻松打开亚马逊购物之旅
有没有不基于linux内核的系统,哪个不是linux的内核版本号:探寻:非Linux内核系统,究竟何在?
谷歌浏览器一个窗口打开多个网页,谷歌浏览器如何打开多个网页:谷歌浏览器多标签页高效管理,轻松打开多个网页
电脑浏览器谷歌图标是什么样子,电脑上谷歌浏览器的图标:谷歌图标揭秘:揭秘神秘浏览器标志之谜
-
最近发表
-
做亚马逊必备的免费谷歌插件_亚马逊 插件:亚马逊卖家必装:免费谷歌插件大集合
做外贸用谷歌推广吗-做外贸用谷歌推广怎么样:外贸谷歌推广秘籍:高效拓展国际市场
做外贸用谷歌浏览器在哪里下载_外贸做谷歌效果咋样:外贸必备:谷歌浏览器下载攻略全解析
做外贸谷歌浏览器为什么打不开了(谷歌浏览器外贸版app:谷歌浏览器外贸版无法打开原因探析)
做外贸谷歌浏览器加载不出来;google chrome加载不出来网页:外贸谷歌浏览器加载困难怎么办?
做外贸谷歌浏览器打不开,chrome打不开外网:外贸谷歌浏览器打不开?速查解决攻略
做外贸谷歌可以免费吗、外贸用什么软件上google:谷歌外贸免费真相揭秘
做外贸的话用谷歌浏览器可以吗;外贸 谷歌:谷歌浏览器助力外贸,高效沟通无国界
最新手机版chrome官方下载、chrome手机官方下载地址:《最新Chrome手机版官方下载,畅享极速体验》
最新适合win 7的浏览器_win7什么浏览器最好用:《Win7专用:最新高效浏览器推荐盘点》
-
-
热门文章 | 最新文章 | 随机文章
-
做外贸谷歌浏览器打不开,chrome打不开外网:外贸谷歌浏览器打不开?速查解决攻略
做外贸谷歌可以免费吗、外贸用什么软件上google:谷歌外贸免费真相揭秘
最新谷歌卫星实景地图下载-最新谷歌卫星实景地图下载官网:谷歌卫星地图下载新纪元
最新版chrome怎么下载、chrome怎样下载:最新Chrome下载攻略:轻松掌握高效下载技巧
最新版chrome怎么开启flash-chrome如何开启flash:Chrome最新版开启Flash教程,轻松解锁精彩
最新版chrome如何设置为中文;chrome调成中文:《Chrome最新版轻松切换:中文设置指南》
最新版chrome插件_谷歌最新插件:《畅享新体验:最新Chrome插件革新版来袭》
最新ie兼容性视图设置在哪—最新ie兼容性视图设置在哪设置:《揭秘:最新IE兼容性视图设置藏身之地》
最新chrome浏览器;chrome浏览器2020最新版:探索最新Chrome浏览器:颠覆体验,引领未来潮流
最小浏览器手机版、最小内存浏览器:《极致轻便,最小浏览器手机版引领潮流》