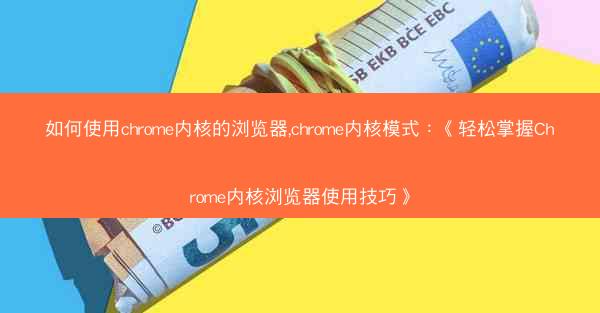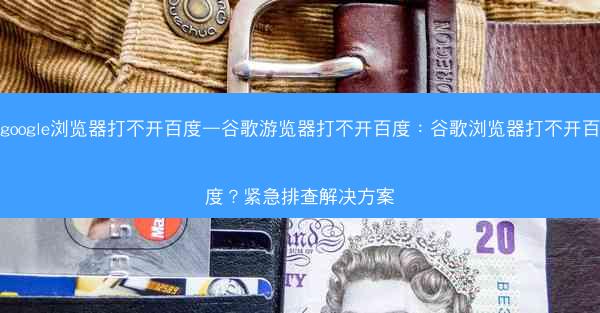随着互联网的普及,浏览器已经成为我们日常生活中不可或缺的工具。在浏览网页时,截图功能可以帮助我们保存重要信息。本文将详细介绍如何设置浏览器的截图快捷方式,包括快捷键的设置位置以及不同浏览器的截图快捷键...

随着互联网的普及,浏览器已经成为我们日常生活中不可或缺的工具。在浏览网页时,截图功能可以帮助我们保存重要信息。本文将详细介绍如何设置浏览器的截图快捷方式,包括快捷键的设置位置以及不同浏览器的截图快捷键设置方法,旨在帮助用户更高效地使用浏览器截图功能。
浏览器截图快捷方式设置概述
我们需要了解浏览器截图快捷方式的设置方法。不同的浏览器可能有不同的设置路径和快捷键,但基本原理是相似的。以下将从六个方面详细阐述如何设置浏览器的截图快捷方式。
1. 检查浏览器版本和兼容性
在设置截图快捷方式之前,首先需要确认所使用的浏览器版本以及是否支持截图快捷键功能。例如,Chrome浏览器从版本58开始支持截图快捷键,而Firefox浏览器则需要安装相应的扩展才能使用。
2. 进入浏览器设置界面
以Chrome浏览器为例,用户可以通过以下步骤进入设置界面:
- 点击右上角的三个点,选择设置;
- 在设置页面中,找到高级选项,点击进入;
- 在键盘快捷键部分,可以找到截图相关的设置。
3. 设置截图快捷键
在键盘快捷键设置中,用户可以自定义截图快捷键。以下是以Chrome浏览器为例的设置步骤:
- 在键盘快捷键部分,找到捕获屏幕或截图选项;
- 点击捕获屏幕或截图旁边的自定义按钮;
- 在弹出的窗口中,输入或选择一个方便记忆的快捷键组合。
4. 验证快捷键设置
设置完成后,用户可以通过尝试使用快捷键来验证设置是否成功。在浏览器中按下自定义的截图快捷键,如果能够触发截图功能,则说明设置成功。
5. 浏览器截图快捷键常见问题解答
在设置过程中,用户可能会遇到一些常见问题,以下是一些解答:
- 问题:为什么我的快捷键没有反应?
解答:请确保快捷键没有被其他软件占用,或者尝试更换一个快捷键组合。
- 问题:如何调整截图区域?
解答:在截图快捷键触发后,通常会弹出一个截图工具栏,用户可以通过该工具栏调整截图区域。
6. 不同浏览器截图快捷键设置对比
不同浏览器的截图快捷键设置方法略有不同,以下是一些常见浏览器的截图快捷键设置对比:
- Chrome:通过设置界面自定义截图快捷键;
- Firefox:需要安装Quick Save等扩展来实现截图快捷键功能;
- Edge:通过设置界面自定义截图快捷键;
- Safari:不支持自定义截图快捷键,但可以通过快捷菜单进行截图。
本文详细介绍了如何设置浏览器的截图快捷方式,包括检查浏览器版本、进入设置界面、设置快捷键、验证设置以及不同浏览器的截图快捷键设置对比。通过这些方法,用户可以更方便地使用浏览器截图功能,提高工作效率。在设置过程中,如遇到问题,可以参考本文提供的常见问题解答。希望本文能够帮助到广大用户。