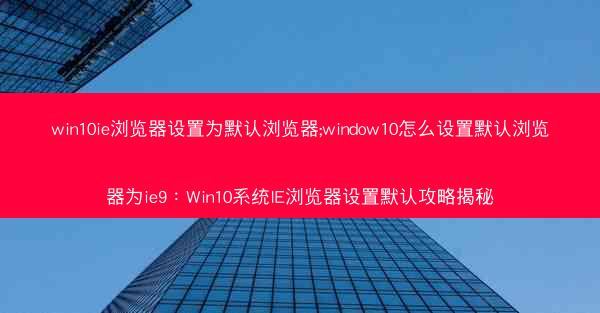浏览器怎么截图快捷键;浏览器截图快捷键如何设置:浏览器截图快捷键全解析,一招轻松掌握
 telegram中文版
telegram中文版
硬件:Windows系统 版本:11.1.1.22 大小:9.75MB 语言:简体中文 评分: 发布:2020-02-05 更新:2024-11-08 厂商:telegram中文版
 telegram安卓版
telegram安卓版
硬件:安卓系统 版本:122.0.3.464 大小:187.94MB 厂商:telegram 发布:2022-03-29 更新:2024-10-30
 telegram ios苹果版
telegram ios苹果版
硬件:苹果系统 版本:130.0.6723.37 大小:207.1 MB 厂商:Google LLC 发布:2020-04-03 更新:2024-06-12
跳转至官网

在这个信息爆炸的时代,我们每天都会在浏览器中浏览大量的网页内容。有时候,我们希望将一些精彩瞬间保存下来,这时候,浏览器截图就派上了大用场。你是否还在为找不到截图快捷键而烦恼?别担心,本文将为你全面解析浏览器截图快捷键,让你轻松掌握,告别繁琐,快速保存精彩瞬间!
一、主流浏览器截图快捷键大盘点
在众多浏览器中,如Chrome、Firefox、Edge等,都提供了截图功能。以下是几种主流浏览器的截图快捷键:
1. Chrome浏览器:按Ctrl + Shift + I打开开发者工具,点击更多工具中的截图,然后选择相应的截图方式。
2. Firefox浏览器:按F2键进入开发者模式,点击工具菜单中的网页截图,选择截图区域。
3. Edge浏览器:按F12键打开开发者工具,点击更多工具中的网页截图,选择截图区域。
二、自定义浏览器截图快捷键
虽然浏览器自带了截图功能,但有时候我们可能需要根据自己的习惯来设置快捷键。以下是如何在Chrome和Firefox浏览器中自定义截图快捷键:
1. Chrome浏览器:
- 打开Chrome浏览器,输入chrome://flags/并回车。
- 在搜索框中输入Custom Keyboard Shortcuts,找到Custom Keyboard Shortcuts选项。
- 将Custom Keyboard Shortcuts设置为启用。
- 重启浏览器,进入设置>高级>键盘快捷键,即可自定义截图快捷键。
2. Firefox浏览器:
- 打开Firefox浏览器,点击菜单>选项>键盘快捷键。
- 在自定义快捷键中找到截图相关选项,点击更改按钮,输入自定义快捷键。
三、浏览器截图技巧分享
掌握截图快捷键后,以下是一些实用的截图技巧:
1. 区域截图:选择需要截图的网页区域,避免截取无关内容。
2. 全屏截图:如果需要截图整个网页,可以使用全屏截图功能。
3. 滚动截图:对于长网页,可以使用滚动截图功能,将整个网页内容一次性截图。
四、浏览器截图常见问题解答
1. 为什么我的截图没有保存?请检查截图保存路径是否正确,或者浏览器是否设置了截图保存提示。
2. 截图质量如何提高?在截图时,可以尝试调整截图分辨率,选择合适的质量。
3. 如何批量截图?可以使用浏览器扩展或第三方截图工具实现批量截图功能。
五、浏览器截图应用场景
1. 保存网页内容:将网页中的重要信息保存下来,方便日后查阅。
2. 分享网页内容:将网页截图分享给朋友或同事,方便交流。
3. 制作教程:将网页截图用于制作教程,帮助他人快速学习。
掌握浏览器截图快捷键,让我们在浏览网页时更加得心应手。相信你已经对浏览器截图有了更深入的了解。赶快动手实践吧,让截图成为你日常生活中的得力助手!