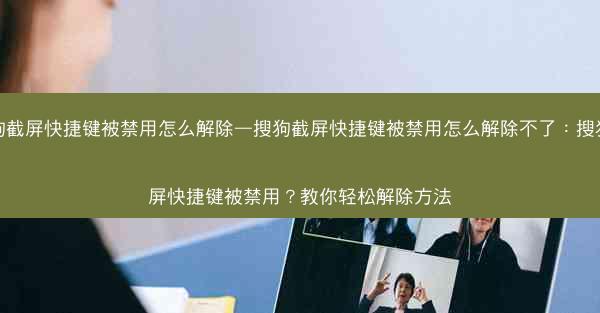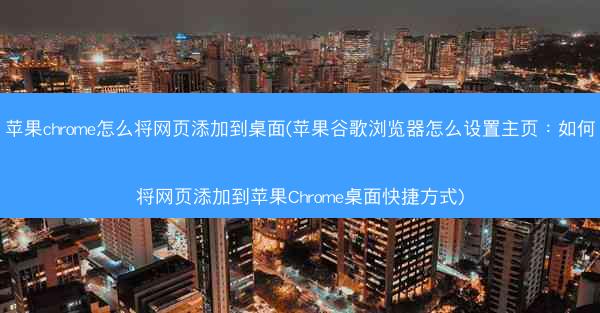随着科技的不断发展,用户对电脑的使用需求也在不断变化。为了提高工作效率和存储空间利用率,许多用户选择将常用的软件迁移到不同的磁盘分区。今天,我们将探讨如何将谷歌浏览器从默认的C盘迁移到D盘,开启浏览器的新篇章。
1. 迁移前的准备工作
在开始迁移之前,我们需要做好以下准备工作:
1. 确保D盘有足够的存储空间,以便容纳谷歌浏览器的数据和程序文件。
2. 关闭谷歌浏览器,避免在迁移过程中出现冲突。
3. 备份C盘上与谷歌浏览器相关的数据,以防万一迁移过程中出现问题。
2. 查找谷歌浏览器的安装路径
在迁移之前,我们需要知道谷歌浏览器的安装路径。以下是查找谷歌浏览器安装路径的步骤:
1. 打开此电脑或我的电脑。
2. 右键点击C盘,选择属性。
3. 在弹出的窗口中,点击系统保护。
4. 在系统保护窗口中,点击配置。
5. 在弹出的窗口中,找到C盘,然后查看系统还原设置下的系统还原点。
6. 在系统还原点列表中,找到谷歌浏览器的安装路径。
3. 复制谷歌浏览器文件到D盘
找到谷歌浏览器的安装路径后,我们可以开始复制文件到D盘:
1. 打开文件资源管理器,定位到谷歌浏览器的安装路径。
2. 选择所有文件和文件夹,右键点击选择复制。
3. 打开D盘,右键点击空白处,选择粘贴。
4. 等待文件复制完成。
4. 修改注册表中的路径
为了使谷歌浏览器能够正确识别新的安装路径,我们需要修改注册表中的路径:
1. 按下Win + R键,输入regedit并按回车键打开注册表编辑器。
2. 在注册表编辑器中,找到以下路径:HKEY_CURRENT_USER\\Software\\Google\\Chrome\\BLBeacon。
3. 双击Path项,将值修改为D盘的路径(例如:D:\\Program Files (x86)\\Google\\Chrome\\Application)。
4. 点击确定保存修改。
5. 重启谷歌浏览器
修改完注册表后,我们需要重启谷歌浏览器以使更改生效:
1. 关闭谷歌浏览器。
2. 打开任务管理器,在进程标签页中找到谷歌浏览器进程,右键点击选择结束任务。
3. 重新打开谷歌浏览器,此时浏览器应该已经迁移到D盘。
6. 验证迁移结果
为了确保谷歌浏览器已经成功迁移到D盘,我们可以进行以下验证:
1. 打开谷歌浏览器,查看其安装路径是否为D盘。
2. 尝试打开一个网页,检查浏览器的性能是否正常。
7. 谷歌浏览器迁移新篇章
通过以上步骤,我们成功地将谷歌浏览器从C盘迁移到了D盘。这不仅提高了电脑的存储空间利用率,还可能提升了浏览器的运行速度。现在,让我们开启谷歌浏览器的新篇章,享受更加流畅的上网体验吧!
 纸飞机TG
纸飞机TG