你是否遇到过谷歌浏览器无法打开摄像头的情况?相机打不开,视频会议受阻,工作学习受到影响。别担心,今天就来教你一招快速解决谷歌浏览器摄像头无法打开的问题,让你的工作生活更加顺畅! --- 一、检查摄...
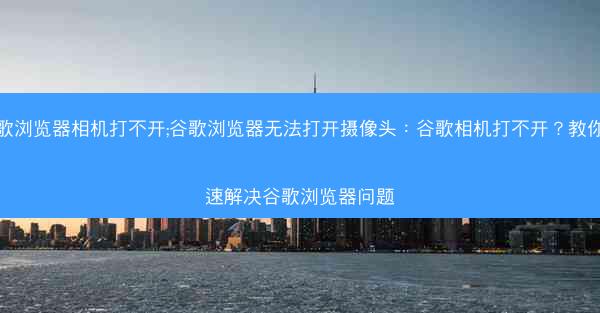
你是否遇到过谷歌浏览器无法打开摄像头的情况?相机打不开,视频会议受阻,工作学习受到影响。别担心,今天就来教你一招快速解决谷歌浏览器摄像头无法打开的问题,让你的工作生活更加顺畅!
---
一、检查摄像头驱动程序是否正常
1. 驱动程序的重要性:摄像头无法打开,首先应该检查摄像头驱动程序是否正常。驱动程序是硬件与操作系统之间的桥梁,如果驱动程序出现问题,摄像头自然无法正常工作。
2. 检查驱动程序方法:
- 打开设备管理器,找到成像设备下的摄像头。
- 检查摄像头驱动程序的状态,如果有黄色感叹号,说明驱动程序存在问题。
3. 更新或重装驱动程序:
- 如果驱动程序存在问题,可以尝试更新驱动程序。在设备管理器中右键点击摄像头,选择更新驱动程序。
- 如果更新失败,可以尝试重新安装驱动程序。从官方网站下载最新驱动程序,按照提示进行安装。
---
二、检查浏览器设置是否允许摄像头使用
1. 浏览器设置的重要性:即使摄像头硬件正常,如果浏览器设置不允许使用摄像头,同样会出现无法打开摄像头的情况。
2. 检查浏览器设置方法:
- 打开谷歌浏览器,点击右上角的三个点,选择设置。
- 在设置页面中,找到隐私和安全部分,点击网站设置。
- 在媒体标签页中,找到摄像头,确保网站访问摄像头设置为允许所有网站访问。
3. 重置浏览器设置:
- 如果以上设置没有解决问题,可以尝试重置浏览器设置。在设置页面中,找到高级部分,点击重置和清理。
---
三、检查浏览器兼容性
1. 浏览器兼容性的重要性:有时候,浏览器版本过低或者过高,也可能导致摄像头无法打开。
2. 检查浏览器版本:
- 打开谷歌浏览器,点击右上角的三个点,选择帮助。
- 在帮助页面中,找到关于Google Chrome,查看浏览器版本。
3. 更新或降级浏览器:
- 如果浏览器版本过低,可以尝试更新到最新版本。
- 如果浏览器版本过高,可以尝试降级到之前的稳定版本。
---
四、检查操作系统兼容性
1. 操作系统兼容性的重要性:摄像头硬件和驱动程序需要与操作系统兼容,否则可能出现无法打开摄像头的情况。
2. 检查操作系统版本:
- 打开控制面板,找到系统。
- 在系统信息中,查看操作系统版本。
3. 更新或升级操作系统:
- 如果操作系统版本过低,可以尝试更新到最新版本。
- 如果操作系统版本过高,可以尝试降级到之前的稳定版本。
---
五、检查摄像头硬件是否损坏
1. 摄像头硬件损坏的可能性:如果以上方法都无法解决问题,那么可能是摄像头硬件损坏。
2. 检查摄像头外观:
- 检查摄像头是否有明显的损坏痕迹,如划痕、松动等。
3. 尝试更换摄像头:
- 如果摄像头外观正常,可以尝试更换摄像头,确认是否为硬件损坏。
---
六、寻求专业帮助
1. 专业帮助的重要性:如果以上方法都无法解决问题,建议寻求专业技术人员帮助。
2. 联系客服:
- 联系摄像头制造商的客服,咨询摄像头维修或更换服务。
3. 专业维修:
- 如果摄像头硬件损坏,可以寻找专业的维修服务,进行维修或更换。






























