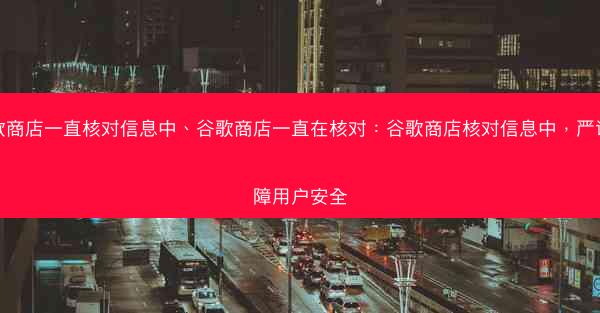随着Windows 10系统的普及,Edge浏览器成为了许多用户的首选。Edge浏览器的自动更新功能有时会干扰用户的正常使用。本文将详细介绍如何禁止Win10 Edge浏览器的更新,并提供详细的操作步骤,帮助用户自定义浏览器的更新策略。
一、通过组策略禁用Edge浏览器更新
1. 打开运行窗口,输入gpedit.msc并回车,打开本地组策略编辑器。
2. 在计算机配置下,找到管理模板->Windows组件->Microsoft Edge。
3. 在右侧窗格中,找到禁用自动更新,双击打开。
4. 在弹出的窗口中,选择已启用,然后点击确定保存设置。
二、通过注册表编辑器禁用Edge浏览器更新
1. 打开运行窗口,输入regedit并回车,打开注册表编辑器。
2. 在注册表编辑器中,依次展开以下路径:HKEY_LOCAL_MACHINE\\SOFTWARE\\Policies\\Microsoft\\Edge。
3. 在右侧窗格中,右键点击空白处,选择新建->DWORD (32位)。
4. 将新创建的键值命名为DisableWindowsUpdate,然后双击打开。
5. 在数值数据框中输入1,然后点击确定保存设置。
三、通过命令行禁用Edge浏览器更新
1. 打开运行窗口,输入cmd并回车,打开命令提示符。
2. 输入以下命令并按回车键:reg add HKLM\\SOFTWARE\\Policies\\Microsoft\\Edge /v DisableWindowsUpdate /t REG_DWORD /d 1 /f
3. 命令执行成功后,Edge浏览器的自动更新功能将被禁用。
四、通过Edge浏览器设置禁用更新
1. 打开Edge浏览器,点击右上角的三个点,选择设置。
2. 在左侧菜单中,找到更新与安全。
3. 在Windows更新部分,找到更新历史记录。
4. 点击查看更新历史记录,然后找到Edge浏览器的更新记录。
5. 选择需要禁用的更新,点击卸载更新进行卸载。
五、通过第三方软件禁用Edge浏览器更新
1. 在网络上搜索并下载一款能够禁用Edge浏览器更新的第三方软件。
2. 安装并运行该软件,按照软件提示进行操作。
3. 软件会自动禁用Edge浏览器的自动更新功能。
六、注意事项
1. 在禁用Edge浏览器更新之前,请确保备份重要数据,以防更新过程中出现意外。
2. 禁用更新后,Edge浏览器的安全性和稳定性可能会受到影响,请谨慎操作。
3. 如果需要重新启用更新功能,可以按照上述方法进行操作。
本文详细介绍了如何禁止Win10 Edge浏览器的更新。通过组策略、注册表编辑器、命令行、Edge浏览器设置以及第三方软件等多种方法,用户可以根据自己的需求选择合适的方式进行操作。在禁用更新时,请注意备份重要数据,并关注浏览器的安全性和稳定性。
 纸飞机TG
纸飞机TG