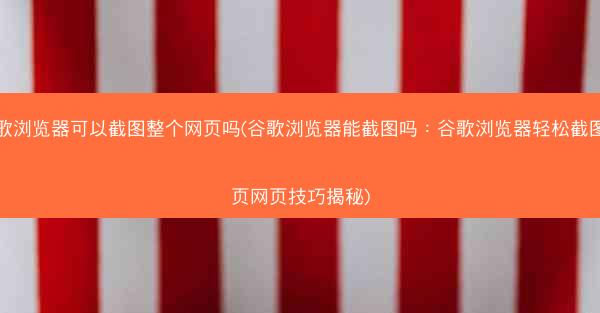
在日常生活中,我们经常需要截取网页上的信息,无论是为了保存重要资料,还是为了分享给他人。谷歌浏览器作为全球最受欢迎的浏览器之一,其内置的截图功能非常强大,能够轻松实现整页网页的截图。本文将揭秘谷歌浏览器轻松截图整页网页的技巧,让您在浏览网页时更加得心应手。
二、截图工具栏的使用
谷歌浏览器的截图工具栏是一个非常实用的功能,它可以帮助用户快速截取网页上的任何部分。以下是截图工具栏的使用方法:
1. 打开谷歌浏览器,进入需要截图的网页。
2. 点击右上角的三个点,选择更多工具。
3. 在下拉菜单中选择开发者工具。
4. 在开发者工具中,点击左上角的更多按钮,选择截图。
5. 截图工具栏将出现在网页的顶部,您可以使用它来截取网页的任何部分。
三、截图整个网页的技巧
虽然截图工具栏可以截取网页的任何部分,但要截取整个网页,需要一些额外的技巧:
1. 使用滚动截图功能:在截图工具栏中,选择滚动截图选项,然后滚动网页,谷歌浏览器会自动截取整个网页的内容。
2. 调整截图区域:在滚动截图过程中,您可以通过调整截图区域来确保截取到所需的内容。
3. 保存截图:截取完成后,点击截图工具栏上的保存按钮,将截图保存到您的电脑上。
四、截图的编辑与分享
截取完网页后,您还可以对截图进行编辑和分享:
1. 编辑截图:在截图工具栏中,选择编辑选项,您可以进行裁剪、标注、添加文字等操作。
2. 分享截图:编辑完成后,点击截图工具栏上的分享按钮,您可以将截图分享到社交媒体、邮件或聊天应用。
五、截图的快捷键操作
为了方便用户快速截图,谷歌浏览器还提供了快捷键操作:
1. 按下Ctrl + Shift + I打开开发者工具。
2. 在开发者工具中,按下Ctrl + Shift + P打开截图工具栏。
3. 使用快捷键Ctrl + Shift + S进行滚动截图。
六、截图的保存路径设置
默认情况下,谷歌浏览器会将截图保存到您的下载文件夹中。如果您想更改截图的保存路径,可以按照以下步骤操作:
1. 打开谷歌浏览器的设置页面。
2. 在高级选项中,找到下载部分。
3. 点击更改,选择您想要保存截图的文件夹。
七、截图的格式选择
在保存截图时,您可以选择不同的格式,如PNG、JPEG等。以下是不同格式的特点:
1. PNG格式:支持透明背景,适合保存带有文字的截图。
2. JPEG格式:压缩率高,适合保存图片内容丰富的截图。
八、截图的隐私保护
在使用截图功能时,请注意保护您的隐私。在截取敏感信息时,请确保不泄露个人隐私。
九、截图的兼容性
谷歌浏览器的截图功能在Windows、MacOS和Linux等操作系统上均能正常使用,兼容性良好。
十、截图的更新与优化
谷歌浏览器会定期更新,其中可能包含对截图功能的优化和改进。建议您及时更新浏览器,以享受更好的使用体验。
十一、截图的辅助工具
除了谷歌浏览器的内置截图功能外,您还可以使用其他辅助工具来提高截图效率,如截图软件、截图插件等。
十二、截图的团队协作
在团队协作中,截图功能可以帮助成员之间快速分享网页内容,提高工作效率。
十三、截图的在线教程
如果您在使用谷歌浏览器截图时遇到问题,可以查阅在线教程或咨询专业人士。
十四、截图的法律法规
在使用截图功能时,请遵守相关法律法规,不得侵犯他人版权或隐私。
十五、截图的社区支持
谷歌浏览器的用户社区非常活跃,您可以在社区中寻求帮助或分享自己的截图技巧。
十六、截图的个性化设置
您可以根据个人喜好对截图功能进行个性化设置,如截图快捷键、保存路径等。
十七、截图的跨平台使用
谷歌浏览器的截图功能在手机和平板电脑上同样适用,方便用户在不同设备间进行截图操作。
十八、截图的实用场景
截图功能在多个场景中都非常实用,如教学演示、产品推广、技术支持等。
十九、截图的未来发展
随着技术的不断发展,谷歌浏览器的截图功能有望在未来得到更多创新和优化。
二十、谷歌浏览器截图功能助力高效办公
谷歌浏览器的截图功能非常强大,能够满足用户在日常生活中对网页截图的需求。通过本文的详细阐述,相信您已经掌握了谷歌浏览器轻松截图整页网页的技巧。在今后的工作和学习中,充分利用这一功能,将为您带来更多便利。