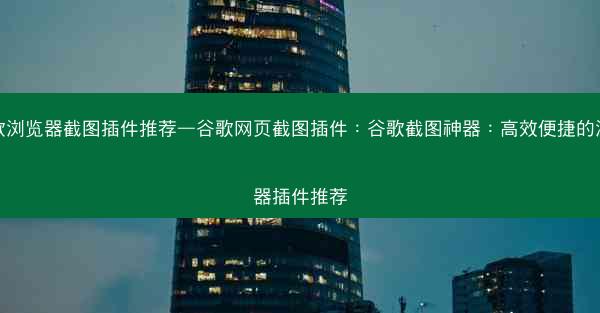在这个信息爆炸的时代,截图已经成为我们日常工作和生活中不可或缺的一部分。而谷歌浏览器作为全球最受欢迎的浏览器之一,其强大的截图功能更是备受用户喜爱。你是否知道,谷歌浏览器的截图快捷键其实是可以自定义修...
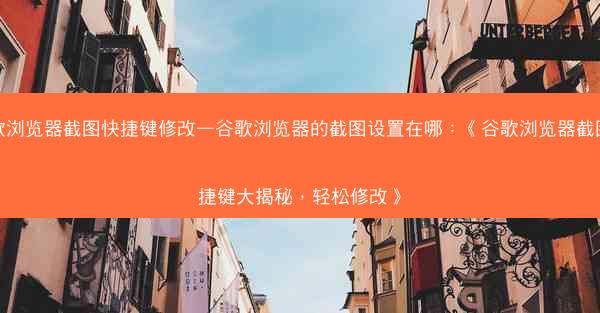
在这个信息爆炸的时代,截图已经成为我们日常工作和生活中不可或缺的一部分。而谷歌浏览器作为全球最受欢迎的浏览器之一,其强大的截图功能更是备受用户喜爱。你是否知道,谷歌浏览器的截图快捷键其实是可以自定义修改的?今天,就让我们一起揭开谷歌浏览器截图快捷键的神秘面纱,轻松修改,让你的截图更得心应手!
一、谷歌浏览器截图快捷键修改方法详解
想要修改谷歌浏览器的截图快捷键,首先需要进入浏览器的设置界面。以下是具体步骤:
1. 打开谷歌浏览器,点击右上角的三个点,选择设置。
2. 在设置页面中,滚动至底部,点击高级。
3. 在高级设置中,找到键盘快捷键选项,点击进入。
4. 在键盘快捷键页面中,找到截图选项,点击右侧的自定义快捷键。
5. 在弹出的窗口中,输入你想要的快捷键组合,点击确定即可。
二、自定义截图快捷键的优势
1. 提高效率:自定义截图快捷键可以让你在需要截图的时候更加迅速地完成操作,节省宝贵的时间。
2. 个性化设置:每个人对快捷键的需求不同,自定义截图快捷键可以满足你的个性化需求。
3. 减少误操作:通过设置独特的快捷键,可以减少误操作的可能性,提高截图的准确性。
三、如何设置截图区域
1. 全屏截图:按下自定义的截图快捷键,即可进行全屏截图。
2. 自定义截图区域:在截图快捷键的基础上,按下Shift键,可以进入自定义截图区域模式,此时鼠标光标会变成十字线,你可以通过拖动鼠标来选择截图区域。
3. 截图工具栏:在截图时,谷歌浏览器会自动弹出截图工具栏,你可以在这里选择截图区域、截图类型等。
四、截图后的操作
1. 保存截图:截图完成后,你可以直接点击截图工具栏上的保存按钮,将截图保存到本地。
2. 编辑截图:截图工具栏还提供了简单的编辑功能,如标注、涂鸦等,方便你在截图上进行编辑。
3. 分享截图:通过截图工具栏,你可以直接将截图分享到社交媒体或通过邮件发送。
五、截图快捷键的注意事项
1. 避免与现有快捷键冲突:在设置自定义截图快捷键时,要注意避免与浏览器或其他软件的现有快捷键冲突。
2. 备份原快捷键:在修改快捷键之前,建议备份原有的快捷键设置,以防万一。
3. 熟悉快捷键:修改快捷键后,要确保自己熟悉新的快捷键组合,以免在使用过程中出现误操作。
相信你已经掌握了谷歌浏览器截图快捷键的修改方法。自定义截图快捷键不仅可以提高你的工作效率,还能让你在使用谷歌浏览器时更加得心应手。赶快动手修改你的截图快捷键吧,让你的截图之旅更加顺畅!