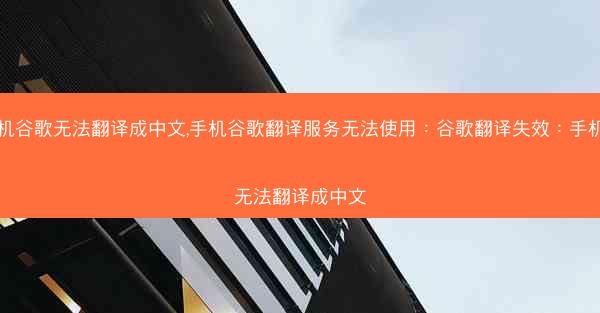谷歌浏览器截图快捷键失效—谷歌浏览器 截图快捷键:谷歌截图快捷键失效,解决办法大揭秘 在日常生活中,我们经常需要使用谷歌浏览器进行网页截图,以便于保存重要信息或分享给他人。有时候我们会遇到谷歌浏览...

谷歌浏览器截图快捷键失效—谷歌浏览器 截图快捷键:谷歌截图快捷键失效,解决办法大揭秘
在日常生活中,我们经常需要使用谷歌浏览器进行网页截图,以便于保存重要信息或分享给他人。有时候我们会遇到谷歌浏览器截图快捷键失效的问题,这无疑给我们的工作带来了不便。本文将围绕谷歌浏览器截图快捷键失效这一现象,深入探讨其原因及解决办法,希望能为广大用户带来帮助。
原因分析
1. 软件冲突
软件冲突是导致谷歌浏览器截图快捷键失效的常见原因之一。当其他软件与谷歌浏览器存在冲突时,可能会导致截图快捷键无法正常使用。
2. 系统设置
系统设置也可能导致谷歌浏览器截图快捷键失效。例如,某些系统设置可能会修改键盘快捷键的默认功能。
3. 浏览器插件
浏览器插件是谷歌浏览器截图快捷键失效的另一个可能原因。某些插件可能会干扰截图快捷键的正常工作。
4. 软件更新
软件更新也可能导致谷歌浏览器截图快捷键失效。在某些情况下,新版本的谷歌浏览器可能对截图快捷键进行了修改或调整。
5. 硬件故障
硬件故障,如键盘按键损坏,也可能导致谷歌浏览器截图快捷键失效。
解决办法
1. 检查软件冲突
我们需要检查是否存在软件冲突。关闭其他正在运行的软件,尝试重新启动谷歌浏览器,看截图快捷键是否恢复正常。
2. 修改系统设置
进入系统设置,检查键盘快捷键设置是否正确。如果发现异常,将其恢复到默认设置。
3. 禁用浏览器插件
进入谷歌浏览器的扩展程序管理页面,禁用可能干扰截图快捷键的插件。如果问题解决,可以逐一启用插件,找出导致冲突的插件。
4. 检查软件更新
确保谷歌浏览器的版本是最新的。如果发现新版本,请及时更新。更新后,尝试重新使用截图快捷键。
5. 检查硬件
如果怀疑是硬件故障导致的截图快捷键失效,可以尝试使用其他键盘进行截图操作,以排除硬件故障的可能性。
6. 重置浏览器设置
如果以上方法都无法解决问题,可以尝试重置谷歌浏览器的设置。重置后,截图快捷键可能会恢复正常。
预防措施
1. 定期更新软件
定期更新谷歌浏览器和其他相关软件,以避免因软件更新导致的截图快捷键失效问题。
2. 选择合适的浏览器插件
在选择浏览器插件时,要慎重选择,避免安装可能干扰截图快捷键的插件。
3. 保持系统设置合理
合理设置系统设置,避免因系统设置导致截图快捷键失效。
4. 定期检查硬件
定期检查键盘等硬件设备,确保其正常工作。
5. 了解快捷键功能
了解谷歌浏览器截图快捷键的功能,避免误操作导致快捷键失效。
本文针对谷歌浏览器截图快捷键失效这一现象,从原因分析、解决办法和预防措施等方面进行了详细阐述。希望本文能帮助广大用户解决这一问题,提高工作效率。在今后的使用过程中,我们还需关注谷歌浏览器截图快捷键的最新动态,以便及时调整和优化。