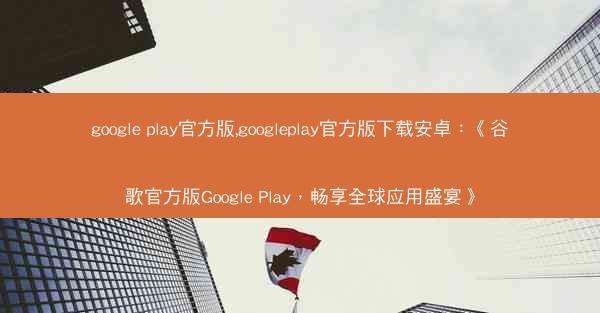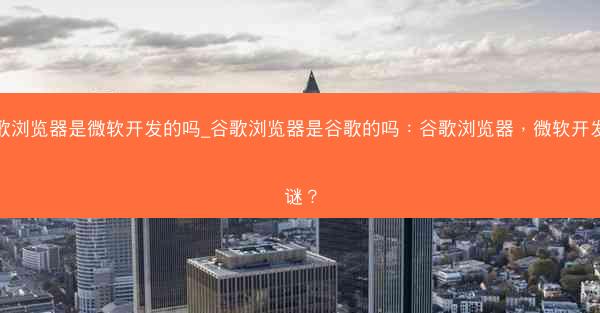在日常生活中,我们经常会使用谷歌浏览器进行网页浏览和打印文件。有时候会遇到谷歌浏览器打印窗口被阻止,导致无法正常打印的情况。本文将为您提供一系列紧急解决攻略,帮助您快速解决这个问题。
一:检查打印权限
我们需要检查您的电脑是否设置了打印权限。在谷歌浏览器中,点击右上角的三个点,选择设置,然后滚动到底部,点击高级。在系统部分,找到打印选项,确保允许打印功能被勾选。
二:更新谷歌浏览器
如果您的谷歌浏览器版本过旧,可能会出现兼容性问题,导致打印功能受阻。请检查浏览器版本,如果需要更新,请前往官方网站下载最新版本进行安装。
三:检查打印机驱动程序
打印机驱动程序不兼容或损坏也可能导致打印受阻。请尝试重新安装打印机驱动程序,或者联系打印机制造商获取帮助。
四:清除打印队列
有时候,打印队列中可能存在错误的打印任务,导致打印功能受阻。您可以尝试清除打印队列。在Windows系统中,按下Windows + R键,输入services.msc,找到Print Spooler服务,右键点击停止,然后再次右键点击启动。
五:检查浏览器插件
某些浏览器插件可能会干扰打印功能。请尝试禁用所有插件,然后尝试重新打印。如果问题解决,可以逐一启用插件,找出导致问题的插件。
六:使用网页打印功能
如果上述方法都无法解决问题,您可以尝试使用网页自带的打印功能。在网页上,通常会有一个打印按钮或打印选项,点击后可以尝试打印。
七:重置谷歌浏览器设置
如果问题依然存在,您可以尝试重置谷歌浏览器的设置。在设置中找到高级选项,然后点击重置和清理。选择重置浏览器设置,然后确认操作。
八:寻求专业帮助
如果以上方法都无法解决问题,建议您寻求专业技术人员帮助。他们可以为您诊断问题并提供更专业的解决方案。
谷歌浏览器打印受阻的情况可能会让用户感到困扰,但通过以上方法,您可以尝试解决这一问题。希望本文提供的紧急解决攻略能帮助到您。