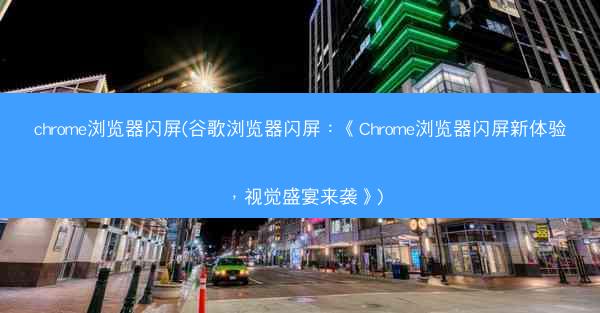谷歌浏览器打印插件无法启动_谷歌浏览器无法加载打印控件:谷歌浏览器打印插件启动失败,紧急修复攻略
 telegram中文版
telegram中文版
硬件:Windows系统 版本:11.1.1.22 大小:9.75MB 语言:简体中文 评分: 发布:2020-02-05 更新:2024-11-08 厂商:telegram中文版
 telegram安卓版
telegram安卓版
硬件:安卓系统 版本:122.0.3.464 大小:187.94MB 厂商:telegram 发布:2022-03-29 更新:2024-10-30
 telegram ios苹果版
telegram ios苹果版
硬件:苹果系统 版本:130.0.6723.37 大小:207.1 MB 厂商:Google LLC 发布:2020-04-03 更新:2024-06-12
跳转至官网

在数字化办公的今天,打印功能几乎成为了我们日常工作中不可或缺的一部分。当谷歌浏览器的打印插件突然无法启动,打印控件无法加载时,你是否感到无比焦虑?别担心,本文将为你揭开谷歌浏览器打印插件启动失败的神秘面纱,并提供一系列紧急修复攻略,让你重拾打印自由!
一、插件启动失败,原因何在?
我们来探究一下谷歌浏览器打印插件启动失败的原因。常见的原因有以下几点:
1. 插件版本不兼容:当插件版本与浏览器版本不匹配时,插件可能无法正常启动。
2. 插件损坏或缺失:插件文件可能损坏或丢失,导致无法启动。
3. 系统权限问题:浏览器或插件可能没有获得足够的系统权限,导致无法正常运行。
4. 浏览器缓存问题:浏览器缓存可能导致插件无法正常加载。
二、紧急修复攻略,拯救你的打印危机!
针对以上原因,我们为您准备了以下紧急修复攻略:
1. 检查插件版本:
- 打开谷歌浏览器,进入设置>更多工具>扩展程序。
- 检查打印插件版本,确保与浏览器版本兼容。
- 如有需要,更新插件至最新版本。
2. 修复或重装插件:
- 在扩展程序页面,找到打印插件,点击卸载。
- 重新下载并安装插件,确保插件文件完整。
3. 调整系统权限:
- 在设置>系统>隐私和安全中,确保管理网站设置中的插件选项允许插件运行。
- 对于Windows用户,可以尝试以管理员身份运行谷歌浏览器。
4. 清除浏览器缓存:
- 在设置>高级>清除浏览数据中,选择所有时间范围。
- 清除缓存、Cookies、网站数据等,然后重启浏览器。
5. 检查打印机驱动程序:
- 确保打印机驱动程序已正确安装,且与操作系统兼容。
- 更新打印机驱动程序至最新版本。
三、预防措施,避免再次陷入困境
为了避免谷歌浏览器打印插件再次出现启动失败的情况,以下预防措施供您参考:
1. 定期更新插件:保持插件与浏览器版本的同步,确保插件始终处于最新状态。
2. 备份插件:定期备份插件文件,以便在出现问题时快速恢复。
3. 清理浏览器缓存:定期清理浏览器缓存,避免缓存问题影响插件运行。
4. 保持系统安全:安装杀毒软件,防止恶意软件破坏插件文件。
谷歌浏览器打印插件启动失败,虽然令人头疼,但通过以上紧急修复攻略,相信您已经找到了解决问题的方法。希望这篇文章能帮助到您,让您重拾打印自由!在数字化办公的道路上,让我们携手前行,共同应对各种挑战!