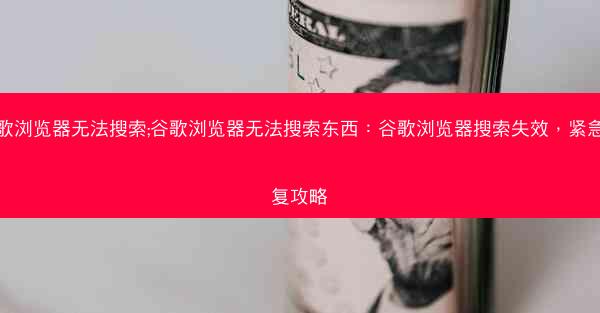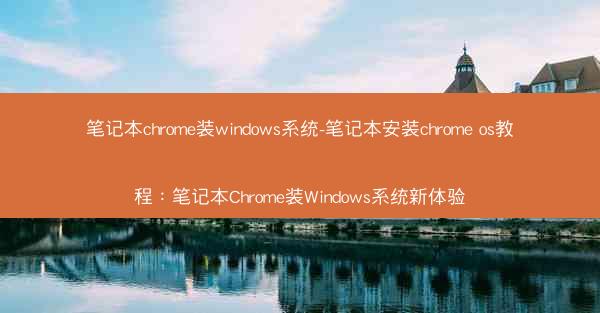
笔记本Chrome装Windows系统-笔记本安装Chrome OS教程:笔记本Chrome装Windows系统新体验
随着科技的不断发展,笔记本电脑的操作系统也在不断更新。Chrome OS作为一种轻量级的操作系统,以其简洁、快速、安全的特点受到了许多用户的喜爱。对于一些用户来说,他们可能更习惯于使用Windows系统。那么,如何将Chrome OS的笔记本安装Windows系统呢?本文将为您详细介绍笔记本Chrome装Windows系统-笔记本安装Chrome OS教程,带您体验笔记本Chrome装Windows系统的新体验。
兼容性与准备工作
在开始安装Windows系统之前,首先需要确认您的Chromebook是否支持安装Windows。大多数Chromebook都支持安装Windows,但具体支持情况需要查看制造商的官方说明。准备工作包括备份重要数据、下载Windows安装镜像以及准备U盘等。
创建Windows安装U盘
1. 下载Windows安装镜像:从微软官方网站下载Windows 10或Windows 11的安装镜像。
2. 准备U盘:选择一个至少8GB的U盘,并确保U盘中的数据已经备份。
3. 创建安装U盘:使用第三方软件如Rufus或Windows Media Creation Tool将下载的镜像文件写入U盘。
启动Chromebook进入安装模式
1. 关闭Chromebook。
2. 同时按下电源键和Esc键,直到出现启动选项菜单。
3. 使用方向键选择启动选项,然后按下空格键启动。
安装Windows系统
1. 从U盘启动Chromebook,进入Windows安装界面。
2. 按照提示进行分区和选择安装位置。
3. 选择安装Windows,然后等待安装完成。
配置Windows系统
1. 安装完成后,进入Windows系统。
2. 进行系统更新,确保系统安全。
3. 安装必要的驱动程序,如显卡、网络等。
体验Chrome OS与Windows系统的融合
1. 在Windows系统中,您可以使用Chrome浏览器访问Chrome OS应用。
2. 通过Chrome OS的开发者模式,您可以将Windows应用程序安装到Chrome OS上。
3. 享受Chrome OS的快速启动和Windows系统的强大功能。
注意事项与常见问题
1. 在安装过程中,请确保您的Chromebook处于充电状态,以免在安装过程中断电。
2. 如果在安装过程中遇到问题,可以尝试重新启动Chromebook并重新尝试。
3. 安装完成后,如果发现某些功能无法使用,可以尝试更新驱动程序或重启系统。
笔记本Chrome装Windows系统-笔记本安装Chrome OS教程,为您提供了在Chromebook上安装Windows系统的详细步骤。通过安装Windows系统,您可以享受到Chrome OS的快速启动和Windows系统的强大功能。随着技术的发展,未来Chrome OS与Windows系统的融合将更加紧密,为用户带来更多便利。
本文从兼容性、准备工作、安装过程、配置、注意事项等方面对笔记本Chrome装Windows系统进行了详细阐述。希望本文能帮助到正在寻找笔记本Chrome装Windows系统教程的用户,让他们在体验Chrome OS与Windows系统融合的新体验时更加顺利。
 纸飞机TG
纸飞机TG