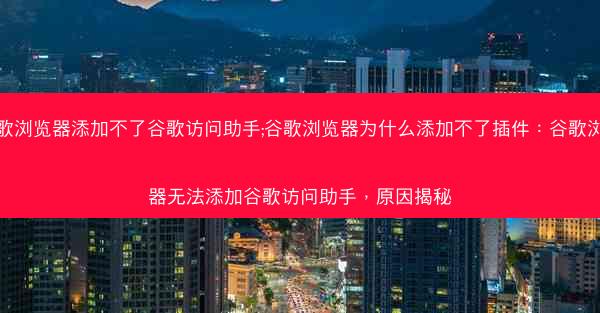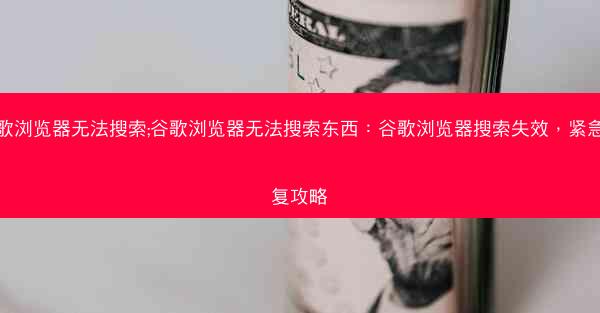
在当今信息爆炸的时代,谷歌浏览器作为全球最受欢迎的网页浏览器之一,其搜索功能的重要性不言而喻。有时用户会遇到谷歌浏览器无法搜索的问题,这不仅影响了工作效率,也给日常生活带来了不便。本文将围绕谷歌浏览器无法搜索;谷歌浏览器无法搜索东西:谷歌浏览器搜索失效,紧急修复攻略这一主题,从多个方面进行详细阐述,帮助读者解决这一问题。
1. 检查网络连接
当遇到谷歌浏览器无法搜索的问题时,我们应该首先检查网络连接是否正常。以下是一些检查网络连接的方法:
- 确保电脑或手机已连接到网络,且网络信号稳定。
- 尝试重启路由器或交换机,以刷新网络连接。
- 检查网络设置,确保DNS服务器地址正确。
2. 清除浏览器缓存和Cookies
浏览器缓存和Cookies有时会导致搜索功能失效。以下是如何清除缓存和Cookies:
- 打开谷歌浏览器,点击右上角的三个点,选择设置。
- 在设置页面中,找到隐私和安全部分,点击清除浏览数据。
- 在弹出的窗口中,勾选Cookies和网站数据和缓存,然后点击清除数据。
3. 重置浏览器设置
如果清除缓存和Cookies无效,可以尝试重置浏览器设置:
- 在设置页面中,找到高级部分,点击恢复和清除。
- 在恢复浏览器设置部分,点击重置。
- 确认重置操作,等待浏览器完成重置。
4. 更新浏览器版本
浏览器版本过旧可能导致搜索功能失效。以下是如何更新浏览器:
- 打开谷歌浏览器,点击右上角的三个点,选择帮助。
- 在帮助页面中,点击关于Google Chrome。
- 如果有新版本可用,浏览器会自动下载并安装。
5. 检查扩展程序
有时,扩展程序可能导致搜索功能失效。以下是如何检查扩展程序:
- 点击右上角的三个点,选择更多工具。
- 在扩展程序页面中,逐个检查扩展程序,看是否有问题。
6. 重装浏览器
如果以上方法都无法解决问题,可以尝试重装浏览器:
- 下载最新版本的谷歌浏览器。
- 卸载旧版本的浏览器。
- 安装新版本的浏览器。
7. 检查操作系统
操作系统问题也可能导致谷歌浏览器搜索失效。以下是如何检查操作系统:
- 确保操作系统已更新到最新版本。
- 如果是Windows系统,可以尝试修复系统文件。
8. 检查杀毒软件
杀毒软件有时会误伤浏览器,导致搜索功能失效。以下是如何检查杀毒软件:
- 暂时关闭杀毒软件,然后尝试搜索。
- 如果搜索功能恢复正常,可以联系杀毒软件客服寻求帮助。
9. 检查浏览器插件
浏览器插件也可能导致搜索功能失效。以下是如何检查插件:
- 点击右上角的三个点,选择更多工具。
- 在插件页面中,逐个检查插件,看是否有问题。
10. 检查浏览器配置文件
浏览器配置文件损坏可能导致搜索功能失效。以下是如何检查配置文件:
- 打开文件资源管理器,找到Chrome文件夹。
- 在Chrome文件夹中,找到名为Default的文件夹。
- 复制Default文件夹,并将其粘贴到桌面或其他位置。
- 删除原Default文件夹,然后重启浏览器。
本文从多个方面对谷歌浏览器无法搜索的问题进行了详细阐述,包括检查网络连接、清除缓存和Cookies、重置浏览器设置、更新浏览器版本、检查扩展程序、重装浏览器、检查操作系统、检查杀毒软件、检查浏览器插件和检查浏览器配置文件等。希望这些方法能帮助读者解决谷歌浏览器搜索失效的问题。
在未来的研究中,我们可以进一步探讨其他可能导致谷歌浏览器搜索失效的原因,以及如何更有效地解决这些问题。我们还可以关注浏览器技术的发展,为用户提供更加稳定、高效的搜索体验。
 纸飞机TG
纸飞机TG