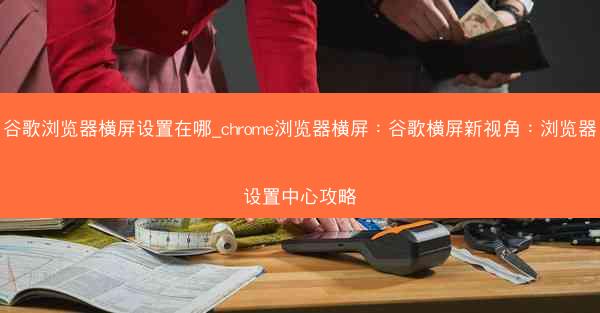随着Windows 11系统的普及,录屏功能成为许多用户日常使用中的需求。本文将详细介绍Windows 11的录屏快捷键,包括如何使用快捷键进行录屏以及如何选择录屏窗口,并提供一份详细的Windows 11录屏快捷键速查攻略,帮助用户快速掌握这一实用功能。
Windows 11录屏快捷键概述
Windows 11提供了多种录屏快捷键,使得用户可以方便地录制屏幕内容。以下是一些基本的录屏快捷键:
1. 默认录屏快捷键:Windows键 + G
2. 录制整个屏幕:Windows键 + Alt + G
3. 录制特定窗口:Windows键 + Shift + S
这些快捷键可以帮助用户在不打开任何额外程序的情况下,快速开始录屏。
如何使用默认录屏快捷键
默认的录屏快捷键是Windows键 + G。当您按下这个组合键时,会出现一个游戏栏窗口,其中包含一个捕获按钮。点击这个按钮,您就可以开始录屏了。这个方法适用于录制整个屏幕的活动。
- 步骤一:按下Windows键 + G。
- 步骤二:点击捕获按钮。
- 步骤三:开始录制屏幕。
完成录制后,您可以点击停止按钮来结束录制。
如何录制整个屏幕
如果您想要录制整个屏幕的活动,可以使用Windows键 + Alt + G的组合键。这个快捷键可以直接启动录制,而不需要打开游戏栏。
- 步骤一:按下Windows键 + Alt + G。
- 步骤二:屏幕上会出现一个提示,询问您是否要开始录制。
- 步骤三:确认后,屏幕上的活动将被录制。
如何录制特定窗口
如果您只想录制屏幕上的特定窗口,可以使用Windows键 + Shift + S的组合键。这个快捷键会弹出一个选择窗口的界面,您可以选择要录制的窗口。
- 步骤一:按下Windows键 + Shift + S。
- 步骤二:鼠标移动到要录制的窗口上,窗口周围会出现一个蓝色边框。
- 步骤三:点击蓝色边框,开始录制该窗口的活动。
Windows 11录屏快捷键速查攻略
以下是一份详细的Windows 11录屏快捷键速查攻略,帮助用户快速查找和记忆:
- Windows键 + G:打开游戏栏并显示捕获按钮。
- Windows键 + Alt + G:录制整个屏幕。
- Windows键 + Shift + S:录制特定窗口。
- 开始录制后,按下Ctrl + Shift + N:暂停录制。
- 按下Ctrl + Shift + S:保存录制的视频。
- 按下Esc键:停止录制。
Windows 11的录屏功能为用户提供了极大的便利。通过掌握上述的录屏快捷键和操作方法,用户可以轻松地录制屏幕内容,无论是用于教学、演示还是娱乐分享。本文详细介绍了Windows 11的录屏快捷键,包括如何使用默认快捷键、录制整个屏幕以及选择特定窗口进行录制。希望这份攻略能够帮助到每一位Windows 11用户,让录屏变得更加简单高效。
 纸飞机TG
纸飞机TG