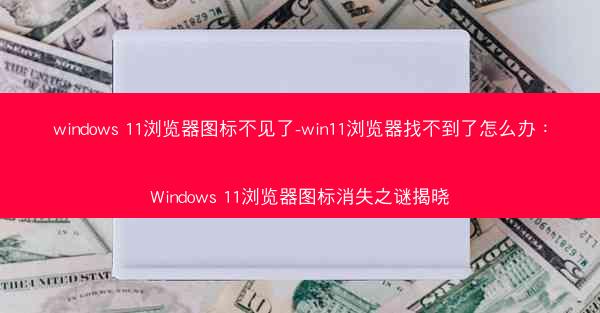
随着Windows 11系统的发布,许多用户开始体验这款全新的操作系统。一些用户在升级后发现自己的浏览器图标不见了,导致无法直接通过桌面图标打开浏览器。本文将揭开Windows 11浏览器图标消失之谜,帮助用户解决这个问题。
1. 检查浏览器是否已安装
我们需要确认浏览器是否已经安装。在Windows 11系统中,默认的浏览器是Microsoft Edge。您可以通过以下步骤检查浏览器是否已安装:
1. 点击任务栏的搜索框,输入Edge;
2. 如果搜索结果中出现Microsoft Edge,则表示浏览器已安装。
2. 恢复浏览器图标
如果确认浏览器已安装,但图标仍然消失,可以尝试以下方法恢复:
1. 右键点击桌面空白区域,选择个性化;
2. 在左侧菜单中选择主题;
3. 点击桌面图标设置;
4. 在桌面图标列表中找到Microsoft Edge,勾选该选项;
5. 点击确定保存设置。
3. 重置浏览器设置
如果上述方法无法解决问题,可以尝试重置浏览器设置:
1. 打开Microsoft Edge浏览器;
2. 点击右上角的三个点(菜单按钮);
3. 选择设置;
4. 在左侧菜单中选择浏览数据;
5. 点击清除浏览数据;
6. 选择要清除的数据类型,如浏览历史记录、下载、缓存等;
7. 点击清除完成操作。
4. 恢复系统到之前版本
如果重置浏览器设置仍然无法解决问题,可以考虑恢复系统到之前版本:
1. 按下Windows键 + I,打开设置;
2. 点击更新与安全;
3. 在左侧菜单中选择恢复;
4. 点击高级启动;
5. 点击立即重启;
6. 在系统恢复界面,选择恢复此电脑到之前的时间点;
7. 选择一个系统恢复点,点击下一步完成操作。
5. 检查系统文件完整性
如果以上方法都无法解决问题,可以尝试检查系统文件完整性:
1. 按下Windows键 + X,选择Windows PowerShell(管理员)或命令提示符(管理员);
2. 输入以下命令并按Enter键:
```
sfc /scannow
```
3. 系统将开始扫描并修复损坏的系统文件;
4. 等待扫描完成,如果发现损坏的文件,系统将自动修复。
6. 更新驱动程序
有时,浏览器图标消失是由于驱动程序问题导致的。您可以尝试更新以下驱动程序:
1. 打开设备管理器;
2. 找到网络适配器或显示适配器;
3. 右键点击对应的设备,选择更新驱动程序;
4. 选择自动搜索更新的驱动程序软件;
5. 等待驱动程序更新完成。
7. 寻求技术支持
如果以上方法都无法解决问题,建议您寻求技术支持。您可以联系Windows官方客服或前往电脑维修店寻求帮助。在寻求技术支持时,请提供详细的问题描述,以便技术人员更好地为您解决问题。



















