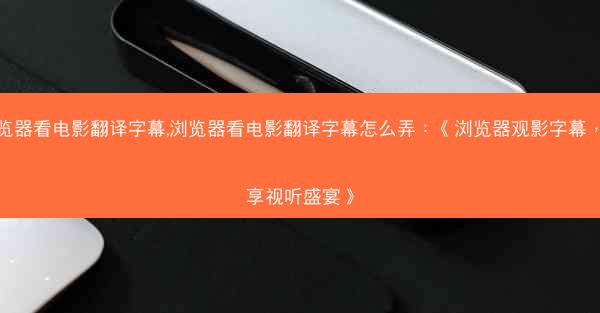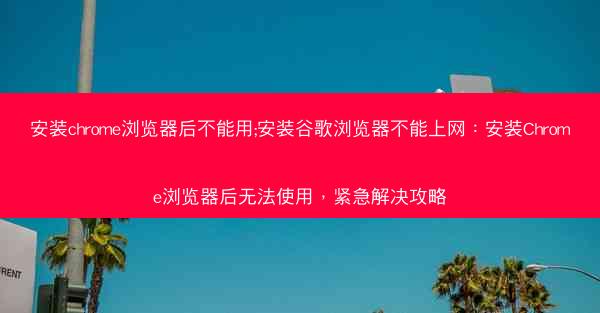Win10 Google Chrome浏览器无法启动?Windows 10谷歌浏览器打不开:紧急解决攻略 在现代生活中,Google Chrome浏览器因其快速、稳定和丰富的插件资源而广受欢迎。有...

Win10 Google Chrome浏览器无法启动?Windows 10谷歌浏览器打不开:紧急解决攻略
在现代生活中,Google Chrome浏览器因其快速、稳定和丰富的插件资源而广受欢迎。有时Windows 10系统下的Chrome浏览器会出现无法启动的情况,给用户的工作和生活带来不便。本文将针对这一问题,从多个方面详细阐述Windows 10谷歌Chrome无法启动的紧急解决攻略,帮助读者快速恢复浏览器的正常使用。
检查系统更新
系统更新是确保软件稳定运行的重要保障。当Chrome浏览器无法启动时,首先应检查Windows 10系统是否进行了最新的更新。以下是检查系统更新的步骤:
1. 打开设置菜单,点击更新与安全。
2. 在Windows更新部分,查看是否有可用的更新。
3. 如果有更新,请按照提示进行安装。
清理浏览器缓存
浏览器缓存是存储网页数据的地方,长时间积累可能导致浏览器运行缓慢或无法启动。以下是如何清理Chrome浏览器缓存的步骤:
1. 打开Chrome浏览器,点击右上角的三个点,选择设置。
2. 在左侧菜单中选择高级。
3. 在隐私和安全部分,点击清除浏览数据。
4. 在弹出的窗口中,勾选缓存选项,然后点击清除数据。
修复浏览器文件
有时,Chrome浏览器的某些文件可能损坏,导致无法启动。以下是如何修复浏览器文件的步骤:
1. 打开运行窗口(按Win + R键),输入%localappdata%\\Google\\Chrome\\User Data并按Enter键。
2. 找到名为Default的文件夹,将其重命名为Default_old。
3. 重新启动Chrome浏览器,系统会自动创建一个新的Default文件夹。
检查杀毒软件冲突
某些杀毒软件可能会误报Chrome浏览器文件,导致浏览器无法启动。以下是如何检查杀毒软件冲突的步骤:
1. 关闭所有正在运行的杀毒软件。
2. 尝试重新启动Chrome浏览器。
3. 如果问题仍然存在,请暂时禁用杀毒软件,然后再次尝试启动Chrome浏览器。
重置浏览器设置
重置Chrome浏览器的设置可以恢复到默认状态,解决一些由设置引起的无法启动问题。以下是如何重置浏览器设置的步骤:
1. 打开Chrome浏览器,点击右上角的三个点,选择设置。
2. 在页面底部,点击高级。
3. 在重置和清理部分,点击重置浏览器设置。
4. 在弹出的窗口中,点击重置。
卸载并重新安装Chrome浏览器
如果以上方法都无法解决问题,可以尝试卸载并重新安装Chrome浏览器。以下是卸载和重新安装Chrome浏览器的步骤:
1. 打开控制面板,选择程序。
2. 点击程序和功能,找到Chrome浏览器并点击卸载。
3. 按照提示完成卸载过程。
4. 重新下载Chrome浏览器的安装包,并按照提示进行安装。
本文从多个方面详细阐述了Windows 10谷歌Chrome无法启动的紧急解决攻略。通过检查系统更新、清理浏览器缓存、修复浏览器文件、检查杀毒软件冲突、重置浏览器设置和卸载并重新安装Chrome浏览器等方法,可以帮助读者快速恢复浏览器的正常使用。希望本文能为遇到类似问题的用户提供帮助。