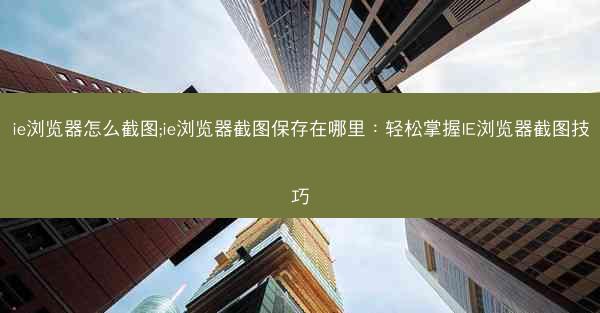
随着互联网的普及,越来越多的人开始使用浏览器进行网上冲浪。在众多浏览器中,Internet Explorer(简称IE)因其兼容性强、操作简便等特点,仍然拥有一定的用户群体。很多用户在使用IE浏览器时,对于如何截图以及截图保存位置等问题感到困惑。本文将为您详细介绍IE浏览器的截图技巧,帮助您轻松掌握。
二、IE浏览器截图方法
1. 全屏截图:在IE浏览器中,按下Alt键和PrtSc键,即可实现全屏截图。截图完成后,截图内容将自动保存到剪贴板中。
2. 区域截图:在IE浏览器中,按下Alt键和A键,然后使用鼠标选择截图区域,即可实现区域截图。同样,截图内容将保存到剪贴板中。
3. 截图工具栏:IE浏览器还提供了一种截图工具栏,用户可以通过点击工具栏上的截图按钮,选择截图方式。截图完成后,同样会保存到剪贴板中。
三、截图保存到文件
虽然IE浏览器的截图功能将截图内容保存到了剪贴板,但为了方便后续使用,我们可以将截图保存到本地文件中。以下是保存截图到文件的方法:
1. 在剪贴板中打开截图内容。
2. 点击文件菜单,选择另存为。
3. 在弹出的对话框中,选择保存路径、文件名和文件格式。
4. 点击保存按钮,即可将截图保存到本地文件中。
四、IE浏览器截图保存在哪里
IE浏览器截图保存的位置通常在以下路径:
1. Windows 7/8/10:C:\\Users\\用户名\\AppData\\Roaming\\Microsoft\\Windows\\Clipboard
2. Windows XP:C:\\Documents and Settings\\用户名\\Local Settings\\Clipboard
需要注意的是,以上路径仅供参考,具体路径可能因操作系统和用户设置而有所不同。
五、使用截图工具提高效率
虽然IE浏览器的截图功能基本能满足日常需求,但为了提高截图效率,您可以考虑使用第三方截图工具。以下是一些流行的截图工具:
1. QQ截图:QQ自带的截图工具简单易用,支持多种截图方式。
2. Snipaste:Snipaste是一款功能强大的截图工具,支持截图、贴图、编辑等功能。
3. FastStone Capture:FastStone Capture是一款功能全面的截图工具,支持多种截图方式、编辑功能以及批量处理等。
六、注意事项
在使用IE浏览器截图时,请注意以下几点:
1. 确保屏幕分辨率与截图分辨率匹配,以免截图模糊。
2. 在截图前,请关闭屏幕保护程序,以免影响截图效果。
3. 在保存截图时,选择合适的文件格式,如PNG或JPEG,以便于后续编辑和分享。
相信您已经掌握了IE浏览器的截图技巧。无论是全屏截图、区域截图,还是截图保存到文件,您都可以轻松实现。了解截图保存位置和选择合适的截图工具,将进一步提高您的截图效率。希望本文能对您有所帮助。











