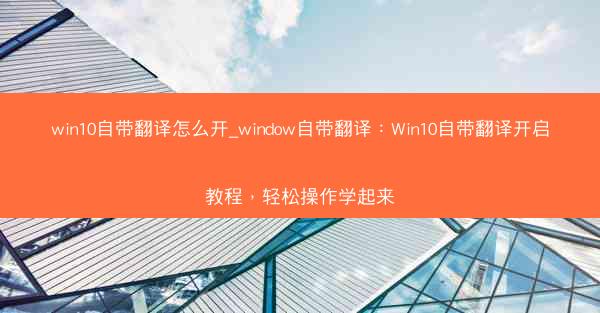本文旨在详细探讨如何在Mac操作系统上缩小浏览器页面的比例。通过分析多种方法,包括使用快捷键、系统偏好设置以及浏览器内置功能,读者可以轻松学会如何快速调整Mac浏览器中的页面显示比例,以适应不同的阅读...

本文旨在详细探讨如何在Mac操作系统上缩小浏览器页面的比例。通过分析多种方法,包括使用快捷键、系统偏好设置以及浏览器内置功能,读者可以轻松学会如何快速调整Mac浏览器中的页面显示比例,以适应不同的阅读需求和工作环境。
Mac如何缩小浏览器的页面比例
1. 使用快捷键调整页面比例
在Mac上,调整浏览器页面比例最快捷的方式是通过快捷键操作。以下是一些常用的快捷键组合:
- Command + +:放大页面。
- Command + -:缩小页面。
- Command + 0:恢复页面到默认比例。
这些快捷键几乎适用于所有主流浏览器,如Safari、Chrome、Firefox等。通过这些快捷键,用户可以迅速调整页面大小,无需离开当前的工作或阅读状态。
2. 通过系统偏好设置调整
除了快捷键外,Mac用户还可以通过系统偏好设置来调整浏览器的页面比例。以下是具体步骤:
1. 打开系统偏好设置。
2. 点击显示。
3. 在显示窗口中,找到缩放比例选项。
4. 选择所需的缩放比例,如125%或150%。
通过这种方式,用户可以设置一个固定的页面缩放比例,这对于需要长时间阅读或工作的用户来说非常有用。
3. 使用浏览器内置功能
大多数现代浏览器都提供了内置的页面缩放功能,用户可以通过以下步骤进行调整:
1. 在浏览器菜单栏中找到视图选项。
2. 选择缩放或页面缩放。
3. 选择缩小或放大选项。
这种方法的好处是,用户可以根据自己的需求随时调整页面大小,而不受系统设置的限制。
4. 通过鼠标滚轮调整
在Mac上,用户还可以通过鼠标滚轮来调整页面比例。以下是具体操作:
1. 按住Command键。
2. 使用鼠标滚轮向上滚动以放大页面,向下滚动以缩小页面。
这种方法非常直观,适合那些习惯使用鼠标滚轮的用户。
5. 使用浏览器扩展程序
有些浏览器扩展程序专门用于调整页面缩放比例,如Zoom Page和Zoom Page Plus等。用户可以通过以下步骤安装和使用这些扩展程序:
1. 打开浏览器扩展程序商店。
2. 搜索并安装所需的扩展程序。
3. 在扩展程序中设置所需的缩放比例。
6. 使用浏览器开发者工具
对于熟悉开发者工具的用户,可以通过以下步骤调整页面缩放比例:
1. 打开浏览器的开发者工具(通常可以通过按F12或右键点击页面元素并选择检查来打开)。
2. 在开发者工具的控制台中输入以下代码:`document.body.style.zoom = 0.8;`(这里的数字可以根据需要调整,0.8表示80%的缩放比例)。
3. 按Enter键执行代码。
通过上述方法,Mac用户可以轻松地调整浏览器页面的比例,以适应不同的阅读和工作需求。无论是使用快捷键、系统偏好设置还是浏览器内置功能,用户都可以根据自己的习惯和需求选择最合适的方式。掌握这些技巧,将大大提高用户在Mac上的浏览体验。