win10自带翻译怎么开_window自带翻译:Win10自带翻译开启教程,轻松操作学起来
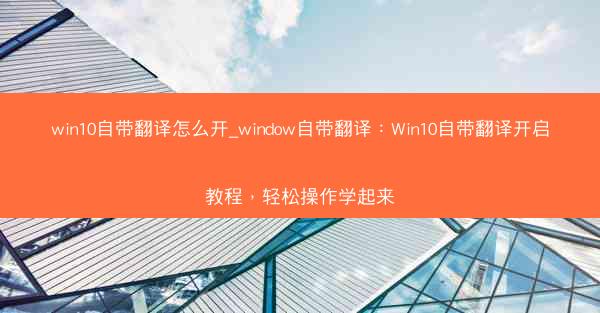
随着全球化的加速,学习外语变得越来越重要。Windows 10操作系统自带了翻译功能,可以帮助用户轻松翻译文本、网页等。下面,我们就来详细介绍一下如何在Win10中开启并使用自带翻译功能。
一、检查系统版本
请确保您的Windows 10系统版本为1709(秋季创意者更新)或更高版本。您可以通过以下步骤检查系统版本:
- 点击开始按钮,然后点击设置。
- 在设置窗口中,点击系统。
- 在左侧菜单中,选择关于。
- 在右侧窗口中,找到Windows 版本信息。
二、开启翻译功能
如果您确认了系统版本,接下来就可以开启翻译功能了。以下是开启翻译功能的步骤:
- 在任务栏的搜索框中输入设置并回车。
- 在设置窗口中,点击时间与语言。
- 在左侧菜单中,选择语言。
- 在语言页面中,点击添加语言。
- 在搜索框中输入您想要添加的语言,例如中文(简体),然后选择该语言并点击添加。
- 返回语言页面,您会看到新添加的语言已经出现在列表中。点击该语言旁边的选项按钮。
- 在语言选项中,勾选翻译选项,这样就可以使用翻译功能了。
三、使用翻译功能
开启翻译功能后,您就可以开始使用它了。以下是一些使用翻译功能的场景:
- 将网页翻译成您所选择的语言。
- 将文本框中的文字翻译成您所选择的语言。
- 将图片中的文字翻译成您所选择的语言。
四、翻译网页
如果您想将网页翻译成您所选择的语言,可以按照以下步骤操作:
- 打开您想要翻译的网页。
- 在地址栏右侧,点击翻译按钮(一个小地球图标)。
- 选择您想要翻译成的语言。
- 翻译完成后,网页内容将自动更新为所选语言。
五、翻译文本框中的文字
如果您想翻译文本框中的文字,可以按照以下步骤操作:
- 选中您想要翻译的文字。
- 右键点击选中的文字,选择翻译到。
- 选择您想要翻译成的语言。
- 翻译结果将显示在弹出的窗口中。
六、翻译图片中的文字
如果您想翻译图片中的文字,可以按照以下步骤操作:
- 打开您想要翻译的图片。
- 右键点击图片,选择翻译图片中的文字。
- 选择您想要翻译成的语言。
- 翻译结果将显示在弹出的窗口中。
七、调整翻译设置
如果您对翻译功能有特殊需求,可以调整翻译设置。以下是调整翻译设置的步骤:
- 在设置窗口中,点击时间与语言。
- 在左侧菜单中,选择语言。
- 在语言页面中,点击您想要调整的语言旁边的选项按钮。
- 在语言选项中,您可以调整翻译的快捷键、文本翻译的样式等设置。
通过以上教程,您应该已经学会了如何在Windows 10中开启并使用自带翻译功能。这个功能可以帮助您轻松翻译网页、文本和图片中的文字,让您的学习、工作和生活更加便捷。如果您在使用过程中遇到任何问题,欢迎在评论区留言,我会尽力为您解答。
