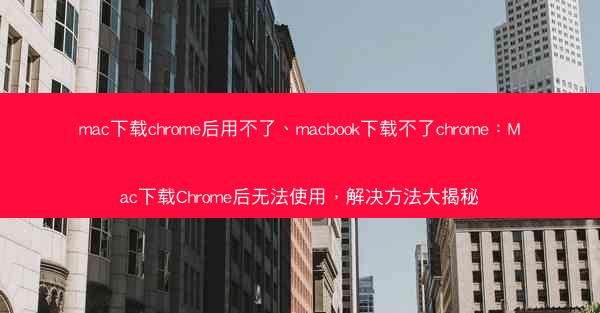
随着互联网的普及,Chrome浏览器因其速度快、功能强大而深受广大用户喜爱。有些Mac用户在下载Chrome后却遇到了无法使用的问题。别担心,本文将为你揭秘Mac下载Chrome后无法使用的解决方法,让你的浏览器焕发新生!
一、检查系统权限设置
Mac系统对应用程序的权限管理非常严格,有时权限设置不当会导致Chrome无法正常运行。以下是一些检查和调整系统权限的方法:
1. 检查权限设置:打开系统偏好设置中的安全性与隐私,切换到隐私标签页,确保文件和文件夹选项下的Chrome应用程序权限是允许的。
2. 修复权限问题:如果权限设置不正确,可以尝试使用权限修复工具进行修复。在终端中输入以下命令:
```
sudo spctl --master-disable
```
然后重新启动Mac,检查Chrome是否能够正常运行。
二、清理缓存和临时文件
Chrome浏览器在运行过程中会产生大量的缓存和临时文件,这些文件可能会影响浏览器的正常运行。以下是一些清理缓存和临时文件的方法:
1. 清理缓存:打开Chrome浏览器,点击右上角的三个点,选择更多工具中的清除浏览数据。在弹出的窗口中,勾选缓存和Cookie和其他网站数据,然后点击清除数据。
2. 删除临时文件:在Mac的应用程序文件夹中找到Chrome应用程序,右键点击选择显示包内容,进入Contents文件夹,然后进入Resources文件夹,删除其中的Cache和Cookies文件夹。
三、更新Chrome浏览器
Chrome浏览器会定期更新,以修复已知问题和提高性能。如果Chrome浏览器版本过旧,可能会出现无法使用的问题。以下是如何更新Chrome浏览器的方法:
1. 检查更新:打开Chrome浏览器,点击右上角的三个点,选择帮助中的关于Google Chrome。如果浏览器需要更新,会自动提示你下载最新版本。
2. 手动下载:如果自动更新没有生效,可以访问Chrome官方网站下载最新版本的浏览器,然后按照提示进行安装。
四、重装Chrome浏览器
如果以上方法都无法解决问题,可以尝试重新安装Chrome浏览器。以下是如何重装Chrome浏览器的方法:
1. 卸载Chrome:在Mac的应用程序文件夹中找到Chrome应用程序,右键点击选择移动到废纸篓进行卸载。
2. 重新下载:访问Chrome官方网站下载最新版本的浏览器,然后按照提示进行安装。
五、检查网络连接
有时候,网络连接问题也会导致Chrome无法使用。以下是一些检查网络连接的方法:
1. 检查网络状态:确保你的Mac已经连接到网络,并且网络连接稳定。
2. 重置网络设置:在终端中输入以下命令:
```
sudo networksetup -resetnetwork
```
然后重新启动Mac,检查网络连接是否恢复正常。
六、寻求专业帮助
如果以上方法都无法解决问题,建议寻求专业技术人员帮助。他们可能会提供更专业的解决方案,帮助你解决Chrome无法使用的问题。