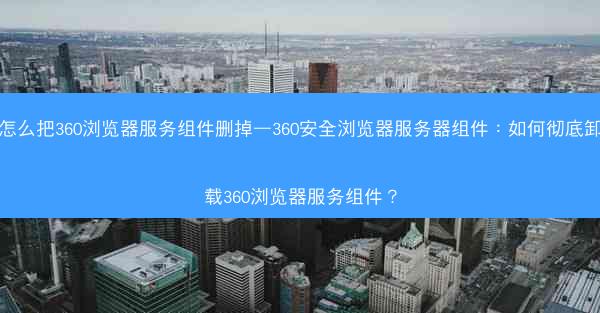在数字化时代,信息如潮水般涌来,我们常常需要截取屏幕上的关键内容。而Edge浏览器,作为微软的旗舰浏览器,隐藏着许多强大的功能,其中之一就是截图技巧。今天,就让我们一探究竟,揭开Edge浏览器截屏的神秘面纱。
一触即达:Edge浏览器的截屏快捷键
想要快速截屏,首先需要掌握Edge浏览器的截屏快捷键。按下Ctrl + Shift + S即可激活截图工具。这一组合键简洁高效,让你在浏览网页时,无需离开页面即可轻松截取所需内容。
长图截取:如何利用Edge浏览器截长图
在浏览长篇文章或网页时,我们常常需要截取整个页面,以便于保存或分享。Edge浏览器在这方面也提供了便捷的解决方案。
1. 打开需要截取的网页,按下Ctrl + Shift + S激活截图工具。
2. 在弹出的截图界面中,选择矩形选择或自由形状选择工具。
3. 点击并拖动鼠标,选择整个页面或所需区域。
4. 点击确定按钮,Edge浏览器会自动将截图保存到剪贴板。
5. 打开图片编辑软件(如Photoshop、画图工具等),将剪贴板中的截图粘贴到新文档中。
6. 调整截图大小,使其符合需求。
7. 保存或分享截图。
通过以上步骤,你就可以轻松地利用Edge浏览器截取长图了。
截图编辑:Edge浏览器的截图编辑功能
除了截取截图,Edge浏览器还提供了丰富的截图编辑功能,让你对截图进行二次加工。
1. 在截图工具界面,点击编辑按钮,进入截图编辑模式。
2. 在编辑模式下,你可以对截图进行标注、涂鸦、裁剪等操作。
3. 完成编辑后,点击保存按钮,将编辑后的截图保存到本地。
这些编辑功能让Edge浏览器的截图功能更加实用,满足你在不同场景下的需求。
云端同步:Edge浏览器的截图云存储
Edge浏览器还支持截图的云端同步功能。这意味着,你可以在不同设备上查看和编辑同一张截图。
1. 打开Edge浏览器,点击右上角的设置按钮。
2. 在设置界面中,找到高级设置选项。
3. 在高级设置中,找到保存截图到OneDrive选项,并开启它。
4. 在截图工具界面,点击保存按钮,选择保存到OneDrive选项。
现在,你的截图将自动保存到OneDrive,并在其他设备上同步。
掌握Edge浏览器的截屏技巧,让你在信息时代游刃有余。相信你已经对Edge浏览器的截屏功能有了更深入的了解。赶快动手尝试吧,让Edge浏览器的截图功能为你的生活带来便利!
 纸飞机TG
纸飞机TG