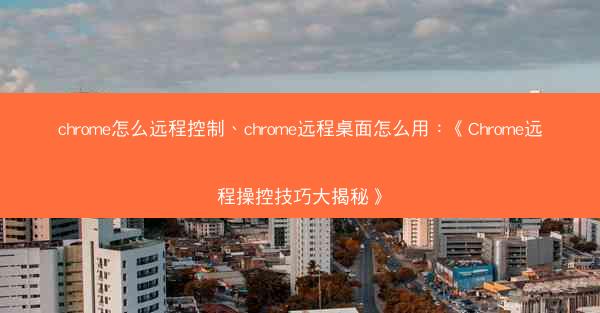
Chrome远程控制是一种基于Chrome浏览器的远程桌面解决方案,它允许用户通过互联网从任何设备访问和控制另一台计算机。这种技术特别适用于远程办公、技术支持或家庭用户需要访问不在身边的电脑时。Chrome远程控制简单易用,不需要安装额外的软件,只需在Chrome浏览器中安装相应的扩展程序即可。
安装Chrome远程控制扩展程序
要开始使用Chrome远程控制,首先需要在您的Chrome浏览器中安装远程桌面扩展程序。以下是安装步骤:
1. 打开Chrome浏览器,访问Chrome Web Store。
2. 在搜索框中输入Chrome Remote Desktop。
3. 在搜索结果中找到Chrome Remote Desktop扩展程序,点击添加到Chrome。
4. 在弹出的对话框中点击添加扩展程序。
5. 安装完成后,扩展程序图标将出现在Chrome浏览器的工具栏中。
设置远程控制的计算机
在另一台计算机上设置Chrome远程控制,以便其他设备可以远程访问:
1. 打开Chrome浏览器,访问Chrome Remote Desktop网站。
2. 点击获取应用程序按钮,下载并安装Chrome Remote Desktop应用程序。
3. 运行应用程序,创建一个Chrome Remote Desktop账户。
4. 在应用程序中,点击共享选项卡,然后点击共享此计算机。
5. 选择共享选项,设置密码,并点击共享按钮。
连接到远程计算机
在另一台设备上连接到已共享的远程计算机:
1. 打开Chrome浏览器,点击工具栏中的Chrome Remote Desktop扩展程序图标。
2. 在扩展程序界面中,点击连接按钮。
3. 输入远程计算机的名称或IP地址。
4. 输入之前设置的密码。
5. 点击连接按钮,开始远程控制。
使用Chrome远程控制功能
连接到远程计算机后,您可以:
1. 使用鼠标和键盘控制远程计算机。
2. 通过扩展程序访问远程计算机的文件系统。
3. 观看远程屏幕的实时视频流。
4. 与远程计算机上的用户进行文字聊天。
5. 通过拖放文件在本地和远程计算机之间传输文件。
注意事项与安全措施
在使用Chrome远程控制时,以下是一些注意事项和安全措施:
1. 确保远程计算机和连接设备都连接到安全的网络环境。
2. 不要在公共或不安全的网络环境下使用Chrome远程控制。
3. 为远程计算机设置强密码,并定期更新。
4. 在共享远程计算机时,确保只有信任的用户可以访问。
5. 使用Chrome Remote Desktop扩展程序时,注意不要下载或执行未知来源的文件。
Chrome远程控制是一种方便快捷的远程桌面解决方案,它可以帮助用户轻松访问和控制远程计算机。通过安装扩展程序和设置共享,用户可以在任何设备上远程操作另一台计算机。了解并遵循安全措施,可以确保远程控制过程的安全性和稳定性。