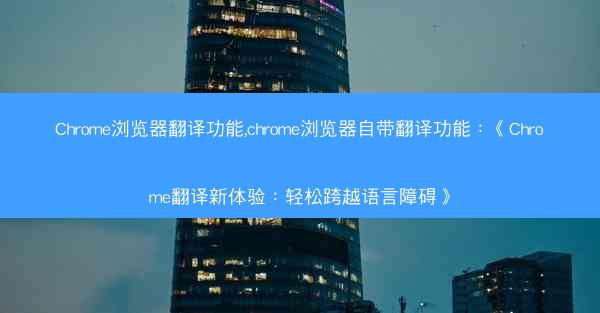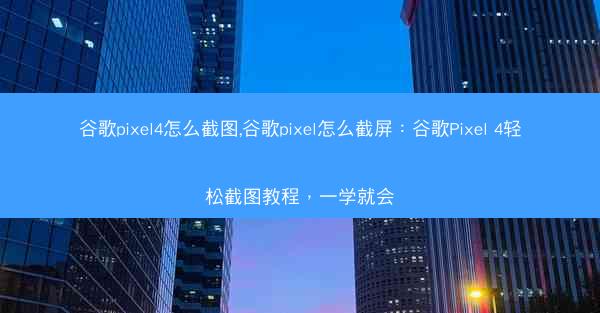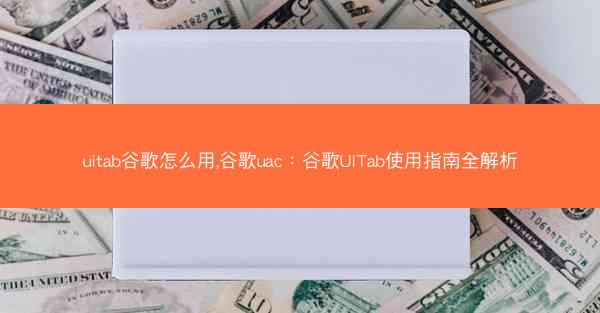chrome系统安装win7系统图解—chrome支持win7:《Chrome系统升级攻略:轻松安装Win7系统全步骤图解》
 telegram中文版
telegram中文版
硬件:Windows系统 版本:11.1.1.22 大小:9.75MB 语言:简体中文 评分: 发布:2020-02-05 更新:2024-11-08 厂商:telegram中文版
 telegram安卓版
telegram安卓版
硬件:安卓系统 版本:122.0.3.464 大小:187.94MB 厂商:telegram 发布:2022-03-29 更新:2024-10-30
 telegram ios苹果版
telegram ios苹果版
硬件:苹果系统 版本:130.0.6723.37 大小:207.1 MB 厂商:Google LLC 发布:2020-04-03 更新:2024-06-12
跳转至官网

随着科技的不断发展,许多用户仍然对Windows 7系统情有独钟。由于Chromebook系统的限制,直接安装Windows 7可能面临一些挑战。本文将为您详细解析如何在Chromebook系统上安装Windows 7,并提供全步骤图解,帮助您轻松完成升级。
准备工作
在开始安装Windows 7之前,您需要做好以下准备工作:
1. 准备一个Windows 7安装镜像文件。
2. 准备一个U盘,用于创建启动盘。
3. 确保您的Chromebook支持安装Windows 7。
检查Chromebook支持性
并非所有Chromebook都支持安装Windows 7。以下是一些常见的支持Windows 7的Chromebook型号:
- Acer Chromebook 11
- Asus Chromebook Flip C302CA
- Dell Chromebook 11
- HP Chromebook 11
您可以通过查看Chromebook的型号和规格来确认其是否支持安装Windows 7。
创建Windows 7启动U盘
1. 下载Windows 7安装镜像文件。
2. 使用U盘启动盘制作工具,如Rufus,将Windows 7镜像文件烧录到U盘中。
3. 确保U盘启动顺序在BIOS中设置为第一启动设备。
进入Chromebook的Developer Mode
1. 重启Chromebook,并按住Ctrl+D键进入开发者模式。
2. 在开发者模式下,您需要同意开发者模式和恢复模式的提示。
开启Chromebook的Boot from USB选项
1. 在开发者模式下,点击设置>关于Chromebook。
2. 连续点击检查更新并重启按钮,直到出现开发者模式已启用的提示。
3. 再次点击检查更新并重启,然后点击开启开发者模式按钮。
安装Windows 7
1. 重启Chromebook,并从U盘启动。
2. 按照屏幕提示进行Windows 7安装。
3. 在安装过程中,选择自定义(高级)安装方式,选择U盘作为安装位置。
完成安装
1. 安装完成后,重启Chromebook。
2. 进入Windows 7系统,安装必要的驱动程序和更新。
通过以上步骤,您可以在Chromebook系统上成功安装Windows 7。虽然Chromebook系统与Windows 7存在一定的兼容性问题,但通过以上方法,您仍然可以享受到Windows 7带来的良好体验。希望本文对您有所帮助!