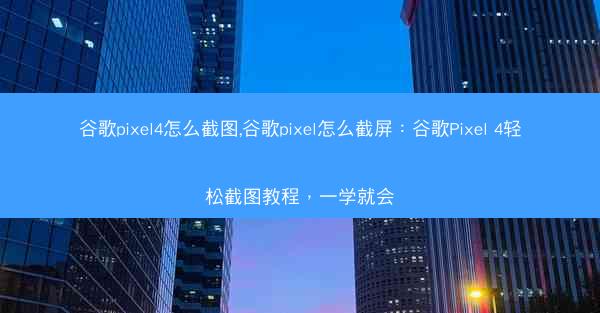
谷歌Pixel 4作为一款高性能的智能手机,拥有出色的摄影能力和流畅的用户体验。在日常使用中,截图功能是必不可少的,无论是分享屏幕内容还是记录重要信息,截图都能派上大用场。下面,我们就来详细介绍一下如何轻松地在谷歌Pixel 4上进行截图。
二、方法一:物理按键截屏
1. 打开你想要截图的应用或屏幕。
2. 然后,同时按下Pixel 4的电源键和音量键。
3. 你会听到咔嚓一声,这表示截图已经成功完成。
4. 截图完成后,你可以通过相册应用查看截图。
三、方法二:手势截屏
1. 在Pixel 4上,手势截屏功能需要先在设置中开启。
2. 打开设置应用,找到系统选项。
3. 点击手势控制,然后开启屏幕截图选项。
4. 现在,当你想要截图时,只需从屏幕底部向上滑动,并稍微停顿一下。
5. 手势截屏成功后,同样可以在相册应用中查看。
四、方法三:语音截屏
1. 在Pixel 4上,语音截屏功能同样需要先在设置中开启。
2. 打开设置应用,找到系统选项。
3. 点击系统下的高级选项,然后找到系统导航。
4. 在系统导航中,开启语音命令选项。
5. 现在,当你想要截图时,只需对手机说出截图或截图现在等语音命令。
6. 语音截屏成功后,同样可以在相册应用中查看。
五、方法四:长按电源键截屏
1. 打开你想要截图的应用或屏幕。
2. 长按Pixel 4的电源键,直到屏幕出现截图提示。
3. 点击提示框中的截图按钮,即可完成截屏。
4. 截图完成后,你可以在相册应用中查看。
六、方法五:使用第三方应用截屏
1. 在Google Play商店搜索并下载一款截图应用,如截图大师或屏幕截图等。
2. 安装并打开应用,根据应用提示进行设置。
3. 设置完成后,你可以通过应用提供的界面进行截图。
4. 截图完成后,应用通常会提供保存或分享截图的选项。
通过以上七种方法,你可以在谷歌Pixel 4上轻松地进行截图。无论是物理按键、手势、语音还是第三方应用,都能满足你的截图需求。掌握这些截图技巧,让你的手机使用更加便捷。










