纸飞机TG
纸飞机TG
-
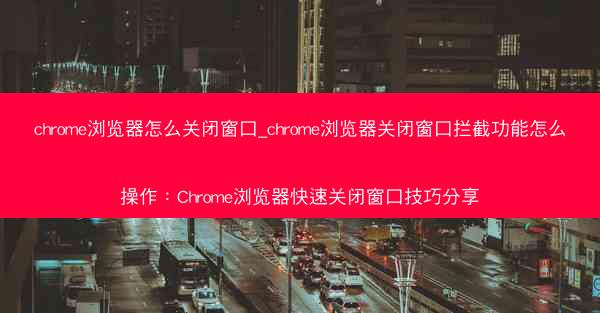
Chrome浏览器关闭窗口拦截功能揭秘:解锁快速关闭窗口的神秘技巧
在繁忙的数字时代,Chrome浏览器已经成为无数用户的首选。你是否曾遇到过这样的困扰:当你试图关闭一个不再需要的窗口时,却遭遇了拦截功能,仿佛有一只无形的手在阻止你?别担心,今天,我们就来揭开Chrome浏览器关闭窗口拦截功能的神秘面纱,并分享一些快速关闭窗口的实用技巧。
一、拦截背后的真相:Chrome的安全守护者
让我们来探究一下Chrome浏览器为何会有关闭窗口的拦截功能。其实,这背后隐藏着Chrome浏览器对用户安全的考量。有时候,当你尝试关闭一个窗口时,可能是因为该窗口正在进行一些重要操作,如下载文件、更新数据等。为了避免用户误操作导致数据丢失,Chrome浏览器会自动拦截关闭操作,确保数据的完整性。
二、关闭窗口拦截功能:操作指南
了解了拦截功能的背后原因,接下来,我们就来学习如何关闭Chrome浏览器的窗口拦截功能。以下是一些简单实用的操作步骤:
1. 打开Chrome浏览器,点击右上角的三个点,选择设置。
2. 在设置页面中,找到隐私和安全选项,点击进入。
3. 在安全部分,找到关闭窗口拦截选项,将其切换为关闭。
4. 重启Chrome浏览器,拦截功能将不再生效。
三、快速关闭窗口:Chrome浏览器技巧分享
除了关闭拦截功能,还有一些实用的技巧可以帮助你快速关闭Chrome浏览器的窗口:
1. 使用快捷键:按下Alt + F4可以快速关闭当前窗口。
2. 右键点击窗口标题栏:在窗口标题栏上右键点击,选择关闭即可。
3. 使用任务管理器:按下Ctrl + Shift + Esc打开任务管理器,找到对应的Chrome进程,然后点击结束任务关闭窗口。
四、掌握技巧,告别困扰
相信你已经掌握了Chrome浏览器关闭窗口拦截功能的操作方法,以及一些快速关闭窗口的实用技巧。在今后的使用过程中,这些技巧将帮助你更加高效地管理窗口,告别困扰,享受更加流畅的浏览体验。
Chrome浏览器的关闭窗口拦截功能虽然在一定程度上保护了用户的数据安全,但有时也会给用户带来不便。通过本文的分享,希望你能更好地掌握这些技巧,让Chrome浏览器成为你工作、学习、娱乐的好帮手。
chrome浏览器怎么关闭窗口_chrome浏览器关闭窗口拦截功能怎么操作:Chrome浏览器快速关闭窗口技巧分享
2020-07-19 07:56 分类 : 谷歌浏览器教程
相关文章
- 2021-09-06 13:10mac safari浏览器翻译功能在哪、macbook safari翻译功能在哪:Mac Safari翻译功能隐藏在哪?
- 2025-01-04 20:15小米手机google play后不能下软件—小米googleplay下载不了应用:小米手机Google Play无法下载
- 2024-12-09 08:22下载chrome显示没有设备;谷歌安装软件显示没有设备是什么原因:无法连接设备:Chrome显示无设备解决方案
- 2022-06-01 01:13翻译君app下载安装(翻译君官网:《翻译君APP下载安装,轻松翻译一触即达》)
- 2023-08-12 23:16谷歌手机滚动截屏,谷歌浏览器滚动截屏怎么弄:谷歌手机滚动截屏新体验,轻松保存长内容
- 2020-11-19 20:00chrome显示中文_chrome中文设置在哪:《Chrome浏览器中文显示攻略:轻松掌握技巧》
- 2023-11-02 19:11谷歌整个网页截图—谷歌网页截图快捷键是什么:谷歌网页截图:一网打尽全球信息瞬间
- 2019-11-12 02:45360浏览器怎么更改安装位置(360安全浏览器更改安装目录:360浏览器安装位置修改教程)
- 2024-09-03 15:25手机谷歌账号无法连接到互联网_手机谷歌账号无法连接网络:手机谷歌账号连不上网怎么办?
- 2023-02-08 21:05谷歌浏览器取消自动更新,谷歌浏览器取消自动更新怎么关闭:谷歌浏览器取消自动更新攻略揭秘
-
随机文章
-
装字体之后浏览器字体变了_为什么浏览器字体变了:装字体后浏览器字体突变,体验大不同
谷歌每次打开都是新的窗口_谷歌每次打开都是新的窗口怎么办:谷歌新体验:每次打开都是全新窗口
mac系统更新后卡顿-mac系统更新后卡住:mac系统更新后卡顿,体验大打折扣
谷歌浏览器网页视频加速设置,谷歌浏览器怎么开视频倍速:谷歌浏览器视频加速设置攻略:轻松提升播放速度
edge浏览器如何兼容ie视图—在edge浏览器如何添加兼容性视图:Edge浏览器轻松实现IE视图兼容攻略
chrome为什么用不了(chrome没办法使用:Chrome浏览器无法使用的原因分析)
chrome系统怎么安装windows系统,chrome如何安装:Chrome系统转换安装Windows系统教程
mac上google浏览器网页打不开—mac上google浏览器用不了:Mac谷歌浏览器网页打不开,紧急排查攻略
百度浏览器t7内核为什么强制安装;百度浏览器t7内核安装不了怎么办:百度浏览器T7内核强制安装背后的真相揭秘
360浏览器怎么打开网页跳到新网页(360浏览器怎么设置打开网页直接跳转:360浏览器轻松跳转新网页教程)
-
最近发表
-
做亚马逊必备的免费谷歌插件_亚马逊 插件:亚马逊卖家必装:免费谷歌插件大集合
做外贸用谷歌推广吗-做外贸用谷歌推广怎么样:外贸谷歌推广秘籍:高效拓展国际市场
做外贸用谷歌浏览器在哪里下载_外贸做谷歌效果咋样:外贸必备:谷歌浏览器下载攻略全解析
做外贸谷歌浏览器为什么打不开了(谷歌浏览器外贸版app:谷歌浏览器外贸版无法打开原因探析)
做外贸谷歌浏览器加载不出来;google chrome加载不出来网页:外贸谷歌浏览器加载困难怎么办?
做外贸谷歌浏览器打不开,chrome打不开外网:外贸谷歌浏览器打不开?速查解决攻略
做外贸谷歌可以免费吗、外贸用什么软件上google:谷歌外贸免费真相揭秘
做外贸的话用谷歌浏览器可以吗;外贸 谷歌:谷歌浏览器助力外贸,高效沟通无国界
最新手机版chrome官方下载、chrome手机官方下载地址:《最新Chrome手机版官方下载,畅享极速体验》
最新适合win 7的浏览器_win7什么浏览器最好用:《Win7专用:最新高效浏览器推荐盘点》
-
-
热门文章 | 最新文章 | 随机文章
-
做外贸谷歌浏览器打不开,chrome打不开外网:外贸谷歌浏览器打不开?速查解决攻略
做外贸谷歌可以免费吗、外贸用什么软件上google:谷歌外贸免费真相揭秘
最新谷歌卫星实景地图下载-最新谷歌卫星实景地图下载官网:谷歌卫星地图下载新纪元
最新版chrome怎么下载、chrome怎样下载:最新Chrome下载攻略:轻松掌握高效下载技巧
最新版chrome怎么开启flash-chrome如何开启flash:Chrome最新版开启Flash教程,轻松解锁精彩
最新版chrome如何设置为中文;chrome调成中文:《Chrome最新版轻松切换:中文设置指南》
最新版chrome插件_谷歌最新插件:《畅享新体验:最新Chrome插件革新版来袭》
最新ie兼容性视图设置在哪—最新ie兼容性视图设置在哪设置:《揭秘:最新IE兼容性视图设置藏身之地》
最新chrome浏览器;chrome浏览器2020最新版:探索最新Chrome浏览器:颠覆体验,引领未来潮流
最小浏览器手机版、最小内存浏览器:《极致轻便,最小浏览器手机版引领潮流》