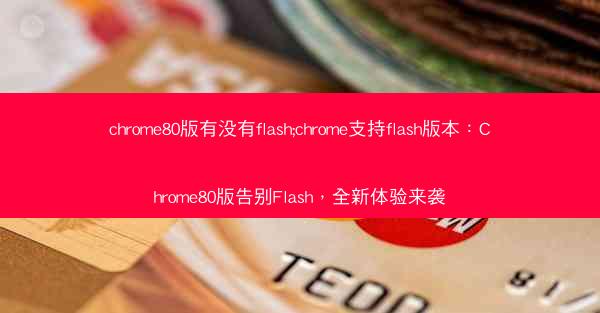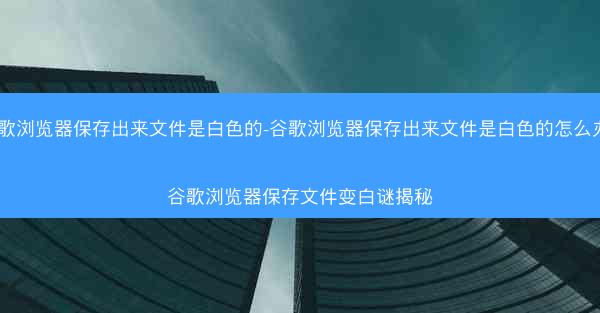谷歌浏览器摄像头卡死?揭秘Chrome打开摄像头却显示已禁用的神秘现象
在这个信息爆炸的时代,我们越来越依赖电脑和浏览器来处理日常事务。有时候,即使是谷歌浏览器这样的强大工具也会出现一些让人头疼的问题,比如摄像头卡死,甚至打开摄像头却显示已禁用。别急,今天就来揭秘这个神秘现象,并为你提供快速解决技巧,让你的Chrome浏览器摄像头问题一扫而空!
1:Chrome摄像头卡死的原因分析
Chrome摄像头卡死的原因分析
1. 浏览器插件冲突:某些浏览器插件可能与摄像头功能发生冲突,导致摄像头无法正常工作。
2. 系统权限设置错误:操作系统对摄像头权限的设置可能存在问题,导致Chrome无法访问摄像头。
3. 硬件驱动问题:摄像头硬件或驱动程序可能存在故障,导致摄像头无法正常工作。
2:Chrome摄像头显示已禁用的解决方法
Chrome摄像头显示已禁用的解决方法
1. 检查浏览器设置:进入Chrome设置,确保摄像头未被禁用。
2. 更新浏览器版本:旧版本的Chrome可能存在bug,更新到最新版本可能解决问题。
3. 调整系统权限:在操作系统设置中,确保Chrome有权限访问摄像头。
3:如何排查Chrome摄像头问题
如何排查Chrome摄像头问题
1. 重启电脑和浏览器:简单的重启操作有时能解决许多问题。
2. 检查摄像头硬件:尝试使用其他软件测试摄像头是否正常工作。
3. 清理浏览器缓存:清理Chrome缓存可能有助于解决摄像头问题。
4:Chrome摄像头卡死的快速解决技巧
Chrome摄像头卡死的快速解决技巧
1. 禁用不必要的插件:尝试禁用所有插件,然后逐一启用,找出冲突的插件。
2. 调整摄像头权限:在操作系统设置中,确保Chrome有摄像头访问权限。
3. 重置浏览器设置:如果问题依旧,可以尝试重置Chrome设置到默认状态。
5:预防Chrome摄像头问题的方法
预防Chrome摄像头问题的方法
1. 定期更新浏览器:保持Chrome浏览器更新到最新版本,以避免bug和兼容性问题。
2. 合理使用插件:谨慎安装插件,避免安装来路不明的插件。
3. 保护个人隐私:在使用摄像头时,注意保护个人隐私,避免泄露敏感信息。
6:Chrome摄像头卡死或显示已禁用的问题虽然让人头疼,但通过上述方法,相信你一定能够轻松解决。记住,定期更新浏览器、合理使用插件、保护个人隐私,这些都是在使用Chrome浏览器时需要注意的事项。希望这篇文章能帮助你解决摄像头问题,让你的浏览体验更加顺畅!
 纸飞机TG
纸飞机TG