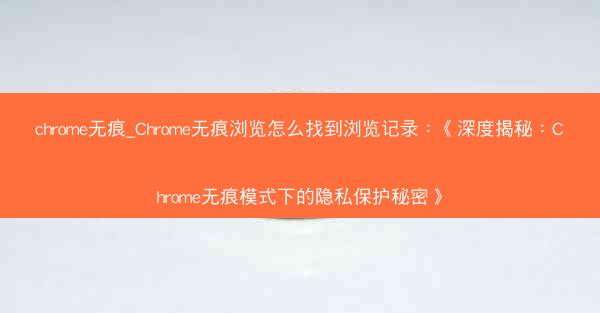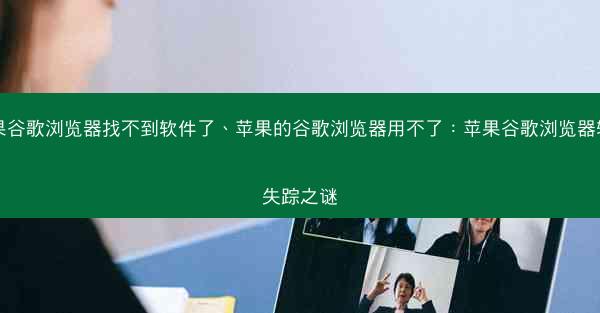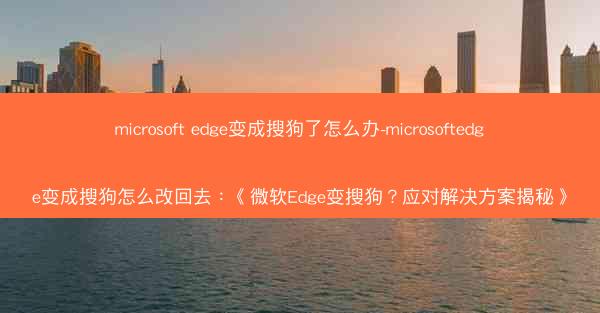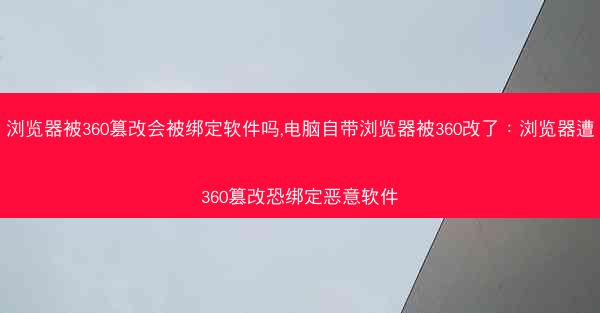chrome打不开网页功能;chrome为啥打不开网页:《Chrome打不开网页?快速排查解决攻略》
 telegram中文版
telegram中文版
硬件:Windows系统 版本:11.1.1.22 大小:9.75MB 语言:简体中文 评分: 发布:2020-02-05 更新:2024-11-08 厂商:telegram中文版
 telegram安卓版
telegram安卓版
硬件:安卓系统 版本:122.0.3.464 大小:187.94MB 厂商:telegram 发布:2022-03-29 更新:2024-10-30
 telegram ios苹果版
telegram ios苹果版
硬件:苹果系统 版本:130.0.6723.37 大小:207.1 MB 厂商:Google LLC 发布:2020-04-03 更新:2024-06-12
跳转至官网

当Chrome浏览器无法打开网页时,首先应该检查您的网络连接是否正常。以下是一些基本的网络连接检查步骤:
1. 确认您的设备已经连接到互联网。您可以尝试打开其他网页或使用其他应用程序进行网络测试。
2. 检查您的路由器或调制解调器是否正常工作。如果可能,尝试重新启动路由器或调制解调器。
3. 检查网络设置,确保没有错误的IP地址或DNS服务器设置。您可以在网络设置中手动设置或恢复默认设置。
4. 如果您使用的是无线网络,尝试切换到有线网络,或者更换无线网络,以排除无线信号问题。
5. 检查防火墙或安全软件设置,确保它们没有阻止Chrome浏览器的网络连接。
二、清除浏览器缓存和Cookies
浏览器缓存和Cookies有时会导致网页加载失败。以下是如何清除Chrome浏览器缓存和Cookies的方法:
1. 打开Chrome浏览器,点击右上角的三个点,选择设置。
2. 在设置页面中,滚动到底部,点击高级。
3. 在隐私和安全部分,点击清除浏览数据。
4. 在弹出的窗口中,勾选Cookies和网站数据和缓存选项,然后点击清除数据。
5. 清除数据后,重启Chrome浏览器,尝试再次打开网页。
三、更新Chrome浏览器
Chrome浏览器如果未更新到最新版本,可能会出现兼容性问题,导致无法打开网页。以下是如何更新Chrome浏览器的步骤:
1. 打开Chrome浏览器,点击右上角的三个点,选择帮助。
2. 在下拉菜单中选择关于Google Chrome。
3. 如果有可用的更新,Chrome浏览器会自动下载并安装更新。
4. 安装完成后,重启Chrome浏览器,尝试打开网页。
四、检查浏览器扩展程序
一些浏览器扩展程序可能会干扰网页的正常加载。以下是如何检查和禁用扩展程序的步骤:
1. 打开Chrome浏览器,点击右上角的三个点,选择更多工具。
2. 点击扩展程序。
3. 在扩展程序页面中,您可以查看所有已安装的扩展程序。
4. 如果您怀疑某个扩展程序导致网页无法打开,可以尝试禁用该扩展程序,然后重启Chrome浏览器。
五、检查电脑系统问题
电脑系统问题也可能导致Chrome浏览器无法打开网页。以下是一些可能的系统问题及解决方法:
1. 确保您的操作系统是最新版本,并安装了所有必要的更新。
2. 检查电脑是否存在病毒或恶意软件,使用杀毒软件进行全盘扫描。
3. 如果您的电脑运行缓慢,尝试清理磁盘空间,删除不必要的文件和程序。
4. 检查电脑硬件是否正常,如内存、硬盘等。
六、检查浏览器设置
Chrome浏览器的某些设置可能会影响网页加载。以下是一些可能需要调整的设置:
1. 打开Chrome浏览器,点击右上角的三个点,选择设置。
2. 在设置页面中,找到网络部分,确保打开代理服务器和系统代理选项未被勾选。
3. 在隐私和安全部分,检查安全和内容设置是否正确。
七、检查DNS服务器
DNS服务器负责将域名解析为IP地址。以下是如何检查和更换DNS服务器的步骤:
1. 打开Chrome浏览器,点击右上角的三个点,选择设置。
2. 在设置页面中,找到网络部分,点击系统代理。
3. 在代理服务器部分,您可以手动输入新的DNS服务器地址,如8.8.8.8(Google DNS)或114.114.114.114(阿里DNS)。
八、检查浏览器插件
除了扩展程序,浏览器插件也可能导致网页加载失败。以下是如何检查和卸载插件的步骤:
1. 打开Chrome浏览器,点击右上角的三个点,选择更多工具。
2. 点击插件。
3. 在插件页面中,您可以查看所有已安装的插件。
4. 如果您怀疑某个插件导致网页无法打开,可以尝试禁用或卸载该插件。
九、检查浏览器配置文件
Chrome浏览器的配置文件可能会损坏,导致无法打开网页。以下是如何备份和恢复配置文件的步骤:
1. 打开Chrome浏览器,点击右上角的三个点,选择帮助。
2. 在下拉菜单中选择关于Google Chrome。
3. 在弹出的窗口中,点击详细信息。
4. 在浏览器控制台中,输入以下命令:chrome://version/。
5. 复制配置文件的路径,然后将其备份到安全位置。
6. 如果问题仍然存在,尝试恢复备份的配置文件。
十、检查浏览器兼容性
某些网页可能不兼容Chrome浏览器的特定版本。以下是如何检查网页兼容性的步骤:
1. 打开Chrome浏览器,点击右上角的三个点,选择帮助。
2. 在下拉菜单中选择关于Google Chrome。
3. 在弹出的窗口中,查看Chrome浏览器的版本信息。
4. 如果您怀疑网页不兼容当前版本,可以尝试更新Chrome浏览器或使用其他浏览器打开该网页。
十一、检查浏览器插件冲突
有时,多个浏览器插件之间可能会发生冲突,导致网页无法打开。以下是如何检查插件冲突的步骤:
1. 打开Chrome浏览器,点击右上角的三个点,选择更多工具。
2. 点击插件。
3. 在插件页面中,尝试逐个禁用插件,然后重启Chrome浏览器。
4. 如果网页可以正常打开,那么被禁用的插件可能是冲突的原因。
十二、检查浏览器字体问题
浏览器字体问题也可能导致网页无法正常显示。以下是如何检查和解决字体问题的步骤:
1. 打开Chrome浏览器,点击右上角的三个点,选择设置。
2. 在设置页面中,找到外观部分,确保字体大小和字体样式设置正确。
3. 如果问题仍然存在,尝试更换浏览器字体,或者使用系统默认字体。
十三、检查浏览器渲染问题
Chrome浏览器的渲染问题可能导致网页无法正常显示。以下是如何检查和解决渲染问题的步骤:
1. 打开Chrome浏览器,点击右上角的三个点,选择设置。
2. 在设置页面中,找到外观部分,确保字体大小和字体样式设置正确。
3. 如果问题仍然存在,尝试清除浏览器缓存和Cookies,或者更新Chrome浏览器。
十四、检查浏览器插件权限
某些浏览器插件可能需要额外的权限才能正常工作。以下是如何检查和调整插件权限的步骤:
1. 打开Chrome浏览器,点击右上角的三个点,选择更多工具。
2. 点击插件。
3. 在插件页面中,找到您怀疑的插件,点击详细信息。
4. 在权限部分,检查插件是否有必要的权限,如有需要,可以调整权限设置。
十五、检查浏览器安全设置
Chrome浏览器的安全设置可能会阻止某些网页的加载。以下是如何检查和调整安全设置的步骤:
1. 打开Chrome浏览器,点击右上角的三个点,选择设置。
2. 在设置页面中,找到隐私和安全部分。
3. 在安全部分,检查是否有任何安全设置阻止了网页加载。
4. 如果有,尝试调整这些设置,或者暂时禁用安全设置,然后尝试打开网页。
十六、检查浏览器插件更新
过时的插件可能存在安全漏洞或兼容性问题。以下是如何检查和更新插件的步骤:
1. 打开Chrome浏览器,点击右上角的三个点,选择更多工具。
2. 点击插件。
3. 在插件页面中,找到您需要更新的插件。
4. 如果插件有更新可用,点击更新按钮进行更新。
十七、检查浏览器插件冲突日志
Chrome浏览器的插件冲突日志可以帮助您找到问题的根源。以下是如何查看插件冲突日志的步骤:
1. 打开Chrome浏览器,点击右上角的三个点,选择更多工具。
2. 点击扩展程序。
3. 在扩展程序页面中,点击右上角的信息图标。
4. 在弹出的窗口中,点击查看冲突日志。
5. 查看日志内容,寻找可能的冲突原因。
十八、检查浏览器插件兼容性
某些插件可能不兼容Chrome浏览器的特定版本。以下是如何检查插件兼容性的步骤:
1. 打开Chrome浏览器,点击右上角的三个点,选择更多工具。
2. 点击插件。
3. 在插件页面中,找到您需要检查的插件。
4. 查看插件的兼容性信息,确保它与您的Chrome浏览器版本兼容。
十九、检查浏览器插件性能
某些插件可能会消耗大量系统资源,导致浏览器卡顿或无法打开网页。以下是如何检查插件性能的步骤:
1. 打开Chrome浏览器,点击右上角的三个点,选择更多工具。
2. 点击插件。
3. 在插件页面中,找到您需要检查的插件。
4. 查看插件的性能信息,如果插件消耗了过多资源,尝试禁用或卸载该插件。
二十、寻求专业帮助
如果以上方法都无法解决Chrome浏览器无法打开网页的问题,您可能需要寻求专业帮助。以下是一些寻求帮助的途径:
1. 访问Chrome浏览器的官方网站,查看是否有相关的帮助文档或常见问题解答。
2. 加入Chrome浏览器的用户论坛,与其他用户交流经验,寻求解决方案。
3. 联系Chrome浏览器的技术支持,获取专业的技术帮助。