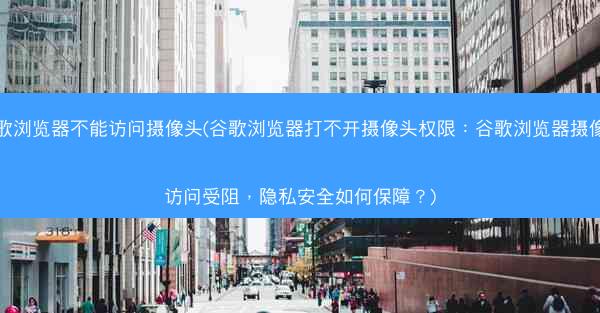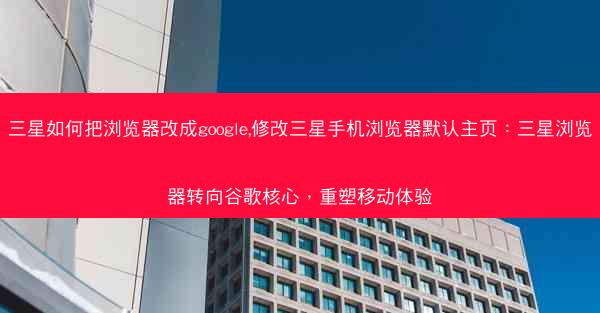随着科技的发展,Chrome笔记本因其轻便、快速的特点受到越来越多用户的喜爱。对于一些需要运行Windows系统软件的用户来说,Chrome笔记本的原生系统可能无法满足需求。本文将详细介绍如何在Chrome笔记本上安装Windows 10,帮助用户轻松实现Chrome笔记本升级。
准备阶段
在开始安装Windows 10之前,我们需要做一些准备工作。
1. 获取Windows 10安装镜像:你需要从微软官方网站下载Windows 10的安装镜像。确保下载的是适用于Chrome笔记本的版本。
2. 准备USB闪存盘:选择一个至少8GB容量的USB闪存盘,用于创建Windows 10的安装U盘。
3. 备份重要数据:在安装Windows 10之前,请确保备份Chrome笔记本上所有重要的数据,以免在安装过程中丢失。
创建Windows 10安装U盘
创建安装U盘是安装Windows 10的关键步骤。
1. 格式化USB闪存盘:使用电脑上的格式化工具将USB闪存盘格式化为FAT32格式。
2. 制作安装U盘:使用Windows Media Creation Tool(微软官方提供的工具)将Windows 10安装镜像写入USB闪存盘。
3. 验证安装U盘:插入USB闪存盘到Chrome笔记本,确保系统可以从U盘启动。
启动Chrome笔记本并进入BIOS
在完成U盘制作后,我们需要进入Chrome笔记本的BIOS设置,以便从U盘启动。
1. 重启Chrome笔记本:将USB闪存盘插入Chrome笔记本,然后重启设备。
2. 进入BIOS设置:在启动过程中,按下相应的键(通常是F2、F10或Esc)进入BIOS设置。
3. 更改启动顺序:在BIOS设置中,将启动顺序更改为从USB闪存盘启动。
安装Windows 10
完成BIOS设置后,就可以开始安装Windows 10了。
1. 启动安装程序:从USB闪存盘启动Chrome笔记本,进入Windows 10安装程序。
2. 选择安装类型:选择自定义:仅安装Windows(高级)来手动选择安装位置。
3. 分区硬盘:根据需要分区硬盘,然后选择一个分区来安装Windows 10。
4. 安装Windows 10:按照屏幕上的提示完成安装过程。
完成安装并设置Windows 10
安装完成后,需要进行一些设置才能使Chrome笔记本正常运行Windows 10。
1. 设置用户账户:创建一个新的用户账户或使用现有的账户。
2. 设置网络连接:连接到Wi-Fi或以太网,以便安装必要的驱动程序和更新。
3. 安装驱动程序:Windows 10可能会自动安装一些驱动程序,但对于Chrome笔记本特有的硬件,可能需要手动下载并安装驱动。
4. 个性化设置:根据个人喜好调整桌面背景、主题等。
通过以上步骤,用户可以在Chrome笔记本上成功安装Windows 10。这不仅为Chrome笔记本提供了更多的使用可能性,也让用户能够享受到Windows系统的强大功能。在安装过程中,注意备份重要数据,并按照官方指南进行操作,以确保安装过程顺利。
 纸飞机TG
纸飞机TG