chromeos电脑装windows_chrome book 安装windows:ChromeOS电脑轻松装Windows,双系统体验新升级
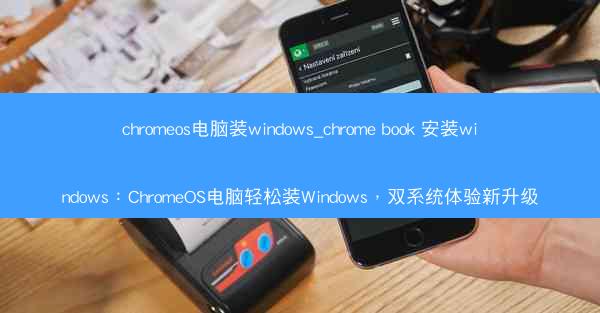
ChromeOS电脑装Windows:ChromeBook安装Windows,双系统体验新升级
随着科技的发展,ChromeOS电脑以其轻便、快速、安全的特点受到了广大用户的喜爱。对于一些用户来说,ChromeOS的局限性使得他们希望能够体验Windows系统的强大功能。今天,我们就来探讨一下如何在ChromeOS电脑上安装Windows,实现双系统体验的新升级。
兼容性与需求分析
在开始安装Windows之前,我们需要对ChromeOS电脑的兼容性进行分析。ChromeOS电脑通常分为两种类型:搭载Intel处理器和AMD处理器的设备。对于这两种处理器,Windows的安装过程略有不同。用户还需要考虑自己的需求,比如是否需要Windows系统进行专业软件的运行,或者仅仅是为了体验不同的操作系统。
硬件准备与检查
在安装Windows之前,用户需要确保ChromeOS电脑的硬件配置满足Windows系统的最低要求。这包括足够的存储空间、内存和处理器性能。还需要检查USB驱动器是否正常工作,因为我们将使用USB驱动器来安装Windows。
下载Windows安装镜像
用户可以从微软官方网站下载Windows安装镜像。选择合适的Windows版本(如Windows 10或Windows 11),并确保下载的是64位版本,因为大多数ChromeOS电脑都支持64位操作系统。
创建USB安装驱动器
使用第三方软件(如Rufus或BalenaEtcher)将下载的Windows安装镜像烧录到USB驱动器上。这个过程需要一些时间,请确保在烧录过程中不要中断电源。
进入ChromeOS恢复模式
重启ChromeOS电脑,并在启动过程中按下相应的键(通常是Ctrl+D或Esc+Ctrl+Shift+R)进入恢复模式。在恢复模式下,选择开发者模式和启用USB调试。
安装Windows
在恢复模式下,选择安装或更新ChromeOS选项,然后选择从USB驱动器安装Windows。按照屏幕上的提示完成Windows的安装过程。
双系统切换与优化
安装完成后,重启ChromeOS电脑,并按照提示完成Windows的首次启动设置。现在,用户可以在ChromeOS和Windows之间进行切换。为了优化双系统体验,可以考虑以下建议:
- 安装Windows驱动程序,以确保硬件正常工作。
- 使用第三方软件管理器,如TaskbarX,来在ChromeOS上模拟Windows任务栏。
- 定期备份重要数据,以防系统出现问题。
通过在ChromeOS电脑上安装Windows,用户可以享受到双系统的便利。这不仅丰富了ChromeOS电脑的使用场景,也为用户提供了更多的选择。随着技术的不断进步,未来ChromeOS和Windows之间的兼容性将更加完善,用户将能够享受到更加无缝的跨平台体验。
ChromeOS电脑装Windows是一个值得尝试的升级方案。通过本文的详细阐述,相信读者已经对整个安装过程有了清晰的了解。在未来的发展中,我们期待看到更多创新的技术,让ChromeOS和Windows之间的融合更加紧密。
