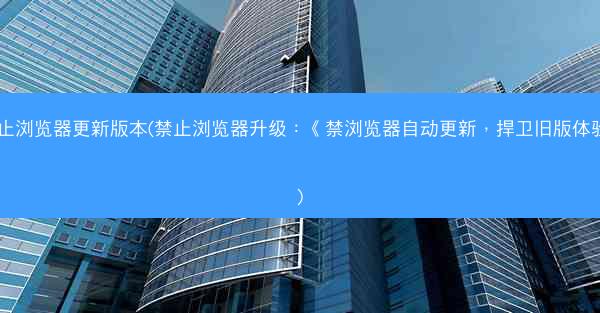网络调试是开发过程中不可或缺的一环,而Chrome浏览器的开发者工具(F12)提供了强大的抓包功能,可以帮助开发者快速定位和解决问题。本文将详细介绍如何使用Chrome F12进行抓包,让你轻松掌握网...

网络调试是开发过程中不可或缺的一环,而Chrome浏览器的开发者工具(F12)提供了强大的抓包功能,可以帮助开发者快速定位和解决问题。本文将详细介绍如何使用Chrome F12进行抓包,让你轻松掌握网络调试技巧。
一、打开Chrome开发者工具
打开Chrome浏览器,在需要调试的网页上右键点击,选择检查(Inspect)或者按下F12键,即可打开Chrome的开发者工具。
二、切换到网络标签页
在开发者工具的左侧菜单中,找到并点击网络(Network)标签页。这个标签页将显示所有通过浏览器发起的网络请求。
三、启动网络抓包
在网络标签页中,你可以看到页面加载过程中产生的所有网络请求。点击工具栏上的播放/暂停按钮,即可开始或停止抓包。当你需要观察某个特定请求时,可以暂停抓包,然后进行详细分析。
四、查看请求详情
在网络标签页的右侧,你可以看到每个请求的详细信息,包括请求方法、请求URL、状态码、响应头、响应体等。通过这些信息,你可以分析请求是否成功,以及响应内容是否符合预期。
五、过滤请求
为了更方便地查看和分析请求,你可以使用过滤功能。在网络标签页的搜索框中输入关键词,可以过滤出包含该关键词的请求。还可以通过点击左侧菜单中的不同类别(如XHR、CSS、Images等)来过滤请求类型。
六、查看请求的响应体
点击某个请求,可以在右侧的响应面板中查看其响应体。对于文本类型的响应,你可以直接查看内容;对于二进制类型的响应,如图片或视频,你可以点击预览按钮查看其内容。
七、模拟网络条件
Chrome开发者工具还提供了模拟网络条件的功能,可以帮助你测试网站在不同网络环境下的表现。在网络标签页的顶部,你可以选择不同的网络类型,如慢3G、慢2G等,来模拟不同的网络速度。
Chrome F12抓包功能是网络调试的利器,通过本文的教程,相信你已经掌握了如何使用Chrome开发者工具进行网络抓包。在实际开发过程中,熟练运用这些技巧,将有助于你快速定位和解决网络问题,提高开发效率。