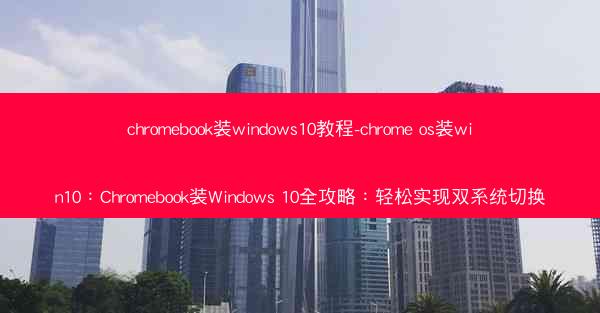
Chromebook装Windows 10全攻略:轻松实现双系统切换,开启新体验
在这个科技飞速发展的时代,Chromebook凭借其轻便、快速、安全的特点,受到了越来越多用户的喜爱。对于一些需要使用Windows系统进行专业工作的用户来说,Chromebook的局限性让他们望而却步。别担心,今天我们就来教你如何在Chromebook上安装Windows 10,轻松实现双系统切换,让你的Chromebook焕发新活力!
一、准备工作:确保你的Chromebook支持安装Windows 10
在开始安装Windows 10之前,首先需要确认你的Chromebook是否支持安装Windows。以下是一些常见的支持安装Windows的Chromebook型号:
- Google Pixelbook
- Acer Chromebook Spin 11
- Dell Chromebook 11 3180
- HP Chromebook x2
确认型号后,确保你的Chromebook已经更新到最新的Chrome OS版本,以便顺利安装Windows。
二、下载Windows 10安装镜像
访问微软官方网站,下载适用于你的Chromebook型号的Windows 10安装镜像。下载完成后,将镜像文件保存到U盘或外部硬盘上。
三、制作Windows 10启动U盘
在电脑上安装一个制作启动U盘的工具,如Rufus。将下载的Windows 10安装镜像文件复制到U盘中,并设置U盘为启动盘。
四、进入Chrome OS恢复模式
关闭Chromebook,然后同时按下Ctrl + D + F3键,进入Chrome OS恢复模式。在恢复模式下,选择开发者模式和启用USB开发者模式。
五、安装Windows 10
在恢复模式下,选择安装或更新Chrome OS,然后按照提示操作。当系统提示选择启动设备时,选择你的Windows 10启动U盘。接下来,按照屏幕上的指示完成Windows 10的安装过程。
六、双系统切换与维护
安装完成后,重启Chromebook,你将看到两个操作系统选项:Chrome OS和Windows 10。选择Windows 10启动,即可进入Windows系统。在Windows系统中,你可以像在普通电脑上一样使用所有功能。
为了确保双系统的稳定运行,建议定期更新Chrome OS和Windows 10,以及备份重要数据。如果你在切换系统时遇到问题,可以尝试重启Chromebook,或者进入恢复模式进行修复。
七、Chromebook装Windows 10,开启无限可能
通过以上步骤,你可以在Chromebook上成功安装Windows 10,实现双系统切换。这不仅让你在专业工作中更加得心应手,还能让你享受到Chrome OS和Windows 10的双重魅力。赶快行动起来,让你的Chromebook焕发新活力吧!













 做亚马逊必备的免费谷歌插件_亚马逊 插件:亚马逊卖家必装:免费谷歌插件大集合
做亚马逊必备的免费谷歌插件_亚马逊 插件:亚马逊卖家必装:免费谷歌插件大集合 做外贸用谷歌推广吗-做外贸用谷歌推广怎么样:外贸谷歌推广秘籍:高效拓展国际市场
做外贸用谷歌推广吗-做外贸用谷歌推广怎么样:外贸谷歌推广秘籍:高效拓展国际市场 做外贸用谷歌浏览器在哪里下载_外贸做谷歌效果咋样:外贸必备:谷歌浏览器下载攻略全解析
做外贸用谷歌浏览器在哪里下载_外贸做谷歌效果咋样:外贸必备:谷歌浏览器下载攻略全解析 做外贸谷歌浏览器为什么打不开了(谷歌浏览器外贸版app:谷歌浏览器外贸版无法打开原因探析)
做外贸谷歌浏览器为什么打不开了(谷歌浏览器外贸版app:谷歌浏览器外贸版无法打开原因探析) 做外贸谷歌浏览器加载不出来;google chrome加载不出来网页:外贸谷歌浏览器加载困难怎么办?
做外贸谷歌浏览器加载不出来;google chrome加载不出来网页:外贸谷歌浏览器加载困难怎么办? 做外贸的话用谷歌浏览器可以吗;外贸 谷歌:谷歌浏览器助力外贸,高效沟通无国界
做外贸的话用谷歌浏览器可以吗;外贸 谷歌:谷歌浏览器助力外贸,高效沟通无国界 最新手机版chrome官方下载、chrome手机官方下载地址:《最新Chrome手机版官方下载,畅享极速体验》
最新手机版chrome官方下载、chrome手机官方下载地址:《最新Chrome手机版官方下载,畅享极速体验》 最新适合win 7的浏览器_win7什么浏览器最好用:《Win7专用:最新高效浏览器推荐盘点》
最新适合win 7的浏览器_win7什么浏览器最好用:《Win7专用:最新高效浏览器推荐盘点》