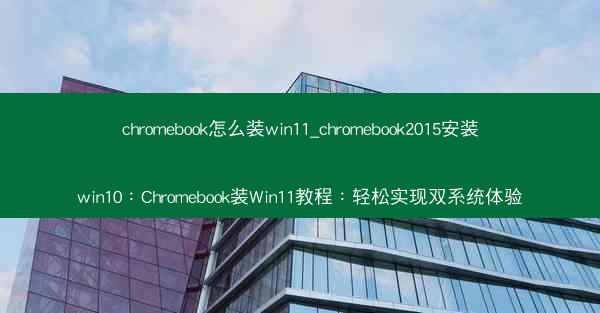
随着科技的发展,Chromebook凭借其轻便、快速、安全的特性,受到了越来越多用户的喜爱。对于一些用户来说,他们可能更习惯于Windows系统的操作环境。那么,如何将Windows 11系统安装在Chromebook上呢?本文将为您详细介绍Chromebook装Win11的教程,帮助您轻松实现双系统体验。
准备工作
在开始安装Windows 11之前,您需要做好以下准备工作:
1. 硬件要求:确保您的Chromebook支持安装Windows 11,具体要求请参考官方文档。
2. 下载镜像:从微软官网下载Windows 11的ISO镜像文件。
3. USB闪存盘:准备一个至少16GB的USB闪存盘,用于制作启动盘。
4. 备份数据:在安装过程中,可能会丢失Chromebook上的数据,因此请提前备份重要文件。
制作启动盘
1. 格式化USB闪存盘:使用电脑将USB闪存盘格式化为FAT32格式。
2. 制作启动盘:将下载的Windows 11 ISO镜像文件复制到USB闪存盘上。
3. 设置启动顺序:进入Chromebook的BIOS设置,将USB闪存盘设置为启动设备。
安装Windows 11
1. 启动Chromebook:按照设置好的启动顺序,启动Chromebook,进入Windows 11安装界面。
2. 选择安装类型:选择自定义:仅安装Windows(高级)。
3. 分区磁盘:根据需要划分磁盘分区,然后点击下一步。
4. 安装Windows 11:等待安装过程完成,重启Chromebook。
配置双系统
1. 登录Windows 11:在安装完成后,登录Windows 11系统。
2. 安装驱动程序:由于Chromebook硬件与普通PC不同,需要安装相应的驱动程序。
3. 安装Chrome OS:在Windows 11系统中,安装Chrome OS的启动项,以便在两个系统之间切换。
注意事项
1. 兼容性问题:由于Chromebook硬件与普通PC不同,部分软件和硬件可能无法在Windows 11中正常使用。
2. 系统更新:Windows 11系统更新可能会影响Chrome OS的稳定性,请谨慎操作。
3. 数据安全:在安装Windows 11的过程中,请确保数据安全,避免丢失。
通过以上教程,您可以在Chromebook上轻松安装Windows 11,实现双系统体验。需要注意的是,在安装过程中,请确保遵循官方教程,以免出现意外情况。双系统可能会对Chromebook的性能和稳定性产生影响,请谨慎操作。
Chromebook装Win11教程为用户提供了更多选择,让Chromebook用户在享受Chrome OS便捷性的也能体验到Windows系统的强大功能。希望本文对您有所帮助,祝您安装顺利!
 纸飞机TG
纸飞机TG










