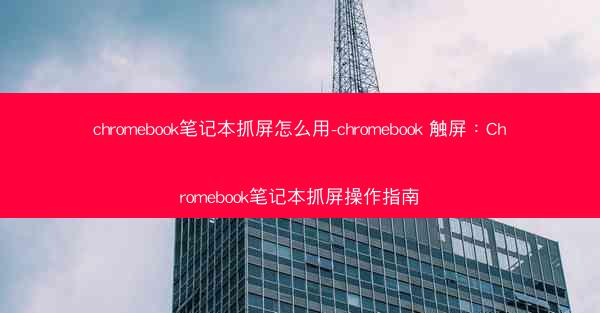
Chromebook笔记本抓屏怎么用-chromebook 触屏:Chromebook笔记本抓屏操作指南
随着科技的不断发展,Chromebook笔记本凭借其轻便、快速、安全的特点,受到了越来越多用户的喜爱。而在日常使用中,抓屏功能无疑是一个非常有用的工具。本文将详细介绍Chromebook笔记本的抓屏操作指南,帮助触屏用户轻松掌握这一技能。
一、Chromebook抓屏的基本概念
抓屏,顾名思义,就是将电脑屏幕上的内容以图片或视频的形式保存下来。在Chromebook笔记本上,抓屏功能可以帮助用户记录演示、制作教程、分享屏幕等。以下是一些关于Chromebook抓屏的基本概念:
1. 抓屏方式:Chromebook笔记本支持截图和录屏两种抓屏方式。
2. 截图工具:Chromebook笔记本内置了截图工具,用户可以方便地进行截图操作。
3. 录屏工具:Chromebook笔记本同样内置了录屏工具,用户可以录制屏幕上的操作过程。
二、Chromebook截图操作步骤
1. 打开截图工具:在Chromebook笔记本上,用户可以通过以下几种方式打开截图工具:
- 点击屏幕右下角的时间图标,选择截图。
- 使用快捷键Ctrl + Shift + S。
- 在搜索栏中输入截图并选择相应的应用。
2. 选择截图区域:打开截图工具后,用户可以选择截图区域。有四种模式可供选择:
- 整个屏幕:截图整个屏幕。
- 自定义区域:用户可以自定义截图区域的大小和位置。
- 指定窗口:截图当前打开的窗口。
- 选择屏幕元素:截图屏幕上的特定元素。
3. 保存截图:选择截图区域后,截图工具会自动保存截图到下载文件夹。用户可以在下载文件夹中查看和编辑截图。
三、Chromebook录屏操作步骤
1. 打开录屏工具:与截图工具类似,用户可以通过以下几种方式打开录屏工具:
- 点击屏幕右下角的时间图标,选择录屏。
- 使用快捷键Ctrl + Shift + N。
- 在搜索栏中输入录屏并选择相应的应用。
2. 设置录屏参数:打开录屏工具后,用户可以设置录屏参数,如录制区域、音频来源、录制质量等。
3. 开始录屏:设置好参数后,点击开始录制按钮,开始录屏。用户可以在屏幕上操作,录屏工具会自动记录操作过程。
4. 保存录屏视频:录屏完成后,点击停止录制按钮,录屏工具会自动保存录制的视频到下载文件夹。
四、Chromebook抓屏的实用技巧
1. 使用快捷键:熟练使用快捷键可以大大提高抓屏效率。
2. 自定义截图工具:用户可以根据自己的需求,自定义截图工具的快捷键和功能。
3. 使用截图编辑工具:Chromebook笔记本内置了截图编辑工具,用户可以对截图进行简单的编辑,如裁剪、标注等。
4. 分享抓屏内容:用户可以将抓屏内容分享到社交媒体、邮件等平台。
Chromebook笔记本的抓屏功能为用户提供了便捷的屏幕记录方式。通过本文的详细介绍,相信读者已经掌握了Chromebook笔记本的抓屏操作方法。希望这些技巧能够帮助您更好地利用Chromebook笔记本,提高工作效率。










