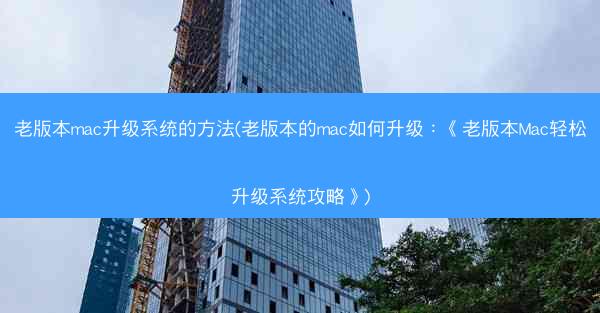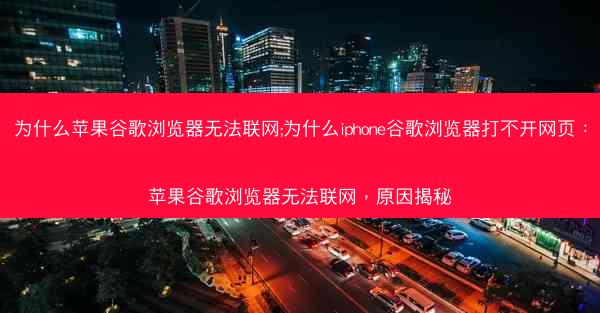Chrome Book轻松截图技巧分享:Chrome如何截长图,告别截图难题!
在这个信息爆炸的时代,截图已经成为我们日常生活中不可或缺的一部分。无论是分享屏幕内容,还是保存重要信息,截图都扮演着重要角色。而对于Chrome Book用户来说,掌握Chrome的截图技巧更是提升效率的关键。今天,就让我们一起探索Chrome Book的截图奥秘,轻松截取长图,告别截图难题!
一、Chrome Book截图基础操作:简单三步轻松上手
1. 启动截图工具:在Chrome Book上,你可以通过按下Ctrl + Shift + S快捷键快速启动截图工具。这个快捷键非常方便,让你在需要截图的时候能够迅速响应。
2. 选择截图区域:截图工具启动后,会出现一个截图框,你可以直接拖动这个框来选择截图的区域。如果你想要截取整个屏幕,只需将截图框拖动至屏幕边缘即可。
3. 保存截图:截图区域确定后,点击保存按钮,截图就会被保存到你的Chrome Book中。你可以选择保存为图片或PDF格式,根据需要灵活调整。
二、Chrome截长图技巧:轻松应对长内容截图
1. 滚动截图:如果你需要截取的长内容无法一次性显示在屏幕上,可以使用滚动截图功能。在截图工具中,选择滚动截图选项,然后滚动屏幕,Chrome会自动将滚动的内容保存为一张长图。
2. 自定义截图尺寸:在截图工具中,你可以自定义截图的尺寸。这对于需要特定尺寸截图的用户来说非常实用。只需在截图框中调整尺寸,即可满足你的需求。
3. 截图编辑功能:Chrome的截图工具还提供了基本的编辑功能,如裁剪、标注等。这样,你可以在截图后直接进行简单的编辑,提高工作效率。
三、Chrome Book截图高级技巧:发挥截图工具的无限可能
1. 截图定时:Chrome Book的截图工具支持定时截图功能,你可以设置截图开始的时间,让Chrome自动为你截取屏幕内容。这对于需要记录屏幕操作的用户来说非常方便。
2. 截图快捷键自定义:如果你觉得默认的截图快捷键不便于记忆,可以在Chrome Book的设置中自定义截图快捷键,让截图操作更加灵活。
3. 截图分享:截图完成后,你可以直接通过截图工具分享截图到社交媒体或发送给朋友。这样,你就不需要再手动保存和分享截图了。
四、Chrome Book截图注意事项:避免常见问题
1. 权限设置:在使用截图工具之前,确保你的Chrome Book已经开启了屏幕截图权限。否则,截图工具可能无法正常工作。
2. 截图保存路径:截图保存后,请及时查看保存路径,以免重要截图丢失。
3. 截图质量:在截取长图时,注意调整截图质量,以免图片过于模糊。
五、Chrome Book截图应用场景:提升工作效率的利器
1. 在线教学:作为教师或讲师,你可以利用Chrome Book的截图功能,轻松截取教学课件或演示过程,方便学生复习。
2. 远程办公:在远程办公过程中,截图可以帮助你记录会议内容或保存重要文件,提高工作效率。
3. 内容创作:对于内容创作者来说,Chrome Book的截图功能可以帮助你快速收集素材,丰富你的创作内容。
掌握Chrome Book的截图技巧,不仅能够提升你的工作效率,还能让你在日常生活中更加得心应手。赶快学起来吧,让Chrome Book成为你生活中的得力助手!
 纸飞机TG
纸飞机TG