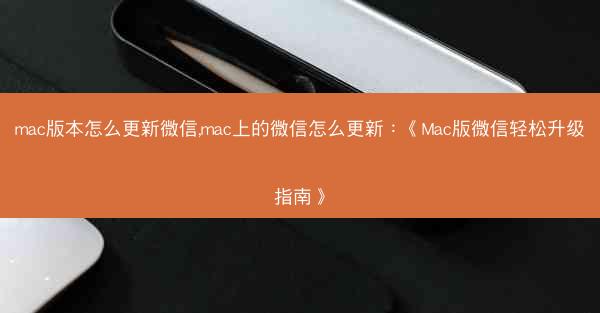随着电脑在日常生活中的广泛应用,截图功能已成为必备技能。本文将详细介绍360截图工具的使用方法,包括如何进行截图、保存截图以及一些实用技巧,帮助用户轻松掌握高效截图方法。
一、360截图的基本操作
1. 打开360截图工具:在电脑桌面右键点击,选择截图工具或360截图即可打开截图工具。
2. 选择截图模式:360截图提供了多种截图模式,包括矩形截图、自由截图、窗口截图、全屏截图等。用户可以根据需要选择合适的截图模式。
3. 进行截图:点击选择好的截图模式,在屏幕上拖动鼠标或点击确定按钮,即可完成截图。
二、360截图的保存与分享
1. 保存截图:截图完成后,点击截图工具界面上的保存按钮,选择保存路径和文件名,即可将截图保存到电脑中。
2. 分享截图:如果需要将截图分享给他人,可以点击截图工具界面上的分享按钮,选择分享方式,如微信、QQ、微博等,即可将截图发送给好友。
三、360截图的高级功能
1. 视频录制:360截图工具还具备视频录制功能,用户可以轻松录制屏幕操作过程,方便演示和教学。
2. 图片编辑:截图完成后,用户可以对图片进行编辑,如添加文字、标注、马赛克等,满足不同需求。
3. 截图定时:360截图支持定时截图功能,用户可以设置截图时间,自动保存屏幕截图。
四、360截图的快捷键使用
1. 快速截图:按下Ctrl+Alt+Z键,即可快速打开360截图工具。
2. 矩形截图:按下Ctrl+Alt+A键,即可进行矩形截图。
3. 窗口截图:按下Ctrl+Alt+W键,即可进行窗口截图。
五、360截图的实用技巧
1. 调整截图比例:在截图工具中,用户可以调整截图比例,满足不同需求。
2. 隐藏截图工具:在截图过程中,用户可以选择隐藏截图工具,避免影响操作。
3. 截图工具界面自定义:用户可以根据个人喜好,自定义截图工具界面,提高使用体验。
360截图工具是一款功能强大的截图工具,用户可以通过本文介绍的截图方法、保存与分享方式、高级功能、快捷键使用以及实用技巧,轻松掌握高效截图方法。在日常工作和学习中,熟练运用360截图工具,将大大提高工作效率。
 纸飞机TG
纸飞机TG