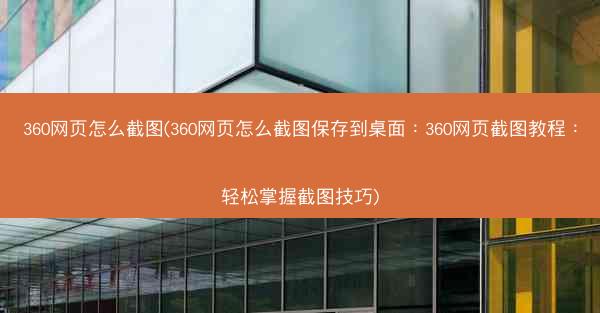
360网页怎么截图(360网页怎么截图保存到桌面:360网页截图教程:轻松掌握截图技巧)
在互联网时代,网页截图已经成为我们日常生活中不可或缺的一部分。无论是为了保存重要信息,还是为了分享精彩内容,掌握网页截图的技巧都是非常有用的。本文将详细介绍如何在360浏览器中截图,并保存到桌面,帮助您轻松掌握这一实用技能。
截图工具简介
360浏览器作为一款深受用户喜爱的浏览器,内置了强大的截图工具。通过这个工具,用户可以轻松地对网页进行截图,并支持多种截图模式,满足不同需求。
截图步骤详解
1. 打开网页
打开您需要截图的网页。在360浏览器中,您可以点击地址栏旁边的截图按钮,或者按下快捷键Ctrl+Shift+S进入截图模式。
2. 选择截图区域
进入截图模式后,您可以看到一个截图框。根据需要,您可以选择全屏截图、窗口截图或自定义截图区域。如果您需要截图整个网页,可以选择全屏截图;如果只需要截图网页的一部分,可以选择窗口截图或自定义截图区域。
3. 保存截图
选择好截图区域后,点击截图框右下角的保存按钮。截图将被保存到您的电脑上。默认情况下,截图会被保存在桌面文件夹中。
4. 编辑截图
如果您需要对截图进行编辑,如标注、裁剪等,可以在截图保存后,右键点击截图文件,选择打开方式,然后选择画图或Photoshop等编辑软件进行编辑。
截图技巧分享
1. 快捷键使用
为了提高截图效率,您可以将截图快捷键设置为Ctrl+Shift+S,这样在需要截图时,只需按下这个快捷键即可快速进入截图模式。
2. 多窗口截图
如果您需要同时截图多个窗口,可以先打开所有需要截图的窗口,然后使用窗口截图模式,逐一截图。
3. 定制截图保存路径
默认情况下,截图会被保存在桌面文件夹中。如果您需要将截图保存到其他路径,可以在截图保存时,点击保存按钮旁边的文件夹图标,选择自定义保存路径。
4. 使用截图工具栏
360浏览器截图工具栏提供了丰富的截图功能,如标注、裁剪、旋转等。您可以根据需要,在截图工具栏中找到相应的功能进行操作。
相信您已经掌握了在360浏览器中截图的方法和技巧。在实际操作中,多加练习,您会发现截图变得更加得心应手。以下建议或许对您有所帮助:
- 熟练掌握截图快捷键,提高工作效率。
- 定期清理截图文件夹,避免文件过多影响电脑运行速度。
- 在分享截图时,注意保护个人隐私。
掌握网页截图技巧对于日常生活和工作具有重要意义。希望本文能为您提供帮助,让您在享受互联网便捷的也能轻松应对各种截图需求。













 做亚马逊必备的免费谷歌插件_亚马逊 插件:亚马逊卖家必装:免费谷歌插件大集合
做亚马逊必备的免费谷歌插件_亚马逊 插件:亚马逊卖家必装:免费谷歌插件大集合 做外贸用谷歌推广吗-做外贸用谷歌推广怎么样:外贸谷歌推广秘籍:高效拓展国际市场
做外贸用谷歌推广吗-做外贸用谷歌推广怎么样:外贸谷歌推广秘籍:高效拓展国际市场 做外贸用谷歌浏览器在哪里下载_外贸做谷歌效果咋样:外贸必备:谷歌浏览器下载攻略全解析
做外贸用谷歌浏览器在哪里下载_外贸做谷歌效果咋样:外贸必备:谷歌浏览器下载攻略全解析 做外贸谷歌浏览器为什么打不开了(谷歌浏览器外贸版app:谷歌浏览器外贸版无法打开原因探析)
做外贸谷歌浏览器为什么打不开了(谷歌浏览器外贸版app:谷歌浏览器外贸版无法打开原因探析) 做外贸谷歌浏览器加载不出来;google chrome加载不出来网页:外贸谷歌浏览器加载困难怎么办?
做外贸谷歌浏览器加载不出来;google chrome加载不出来网页:外贸谷歌浏览器加载困难怎么办? 做外贸的话用谷歌浏览器可以吗;外贸 谷歌:谷歌浏览器助力外贸,高效沟通无国界
做外贸的话用谷歌浏览器可以吗;外贸 谷歌:谷歌浏览器助力外贸,高效沟通无国界 最新手机版chrome官方下载、chrome手机官方下载地址:《最新Chrome手机版官方下载,畅享极速体验》
最新手机版chrome官方下载、chrome手机官方下载地址:《最新Chrome手机版官方下载,畅享极速体验》 最新适合win 7的浏览器_win7什么浏览器最好用:《Win7专用:最新高效浏览器推荐盘点》
最新适合win 7的浏览器_win7什么浏览器最好用:《Win7专用:最新高效浏览器推荐盘点》