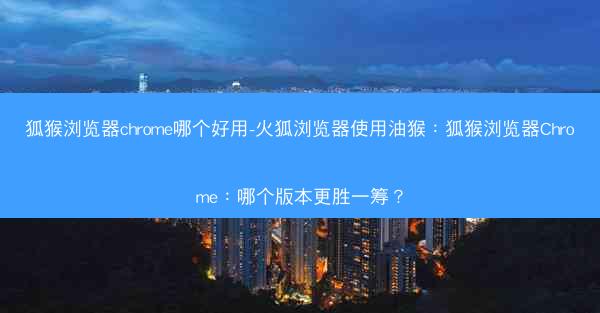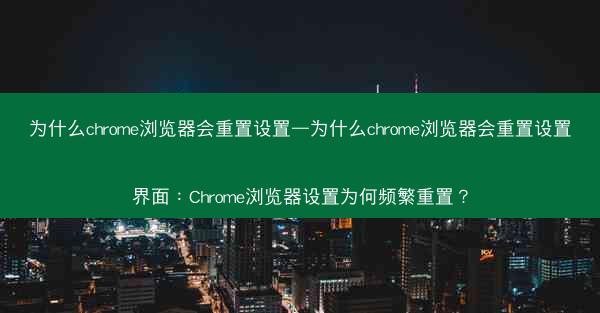360屏幕截图是一款非常实用的截图工具,它可以帮助用户轻松地截取电脑屏幕上的任何内容。无论是进行教学演示、分享游戏攻略,还是记录重要信息,360屏幕截图都能满足您的需求。而且,这款工具的操作非常简单,即使是电脑新手也能轻松上手。
二、360桌面截图功能介绍
360桌面截图具有多种截图功能,包括全屏截图、矩形截图、窗口截图、自由截图等。它还支持截图编辑、截图分享、截图保存等功能,让用户在使用过程中更加便捷。
三、360屏幕截图快捷键设置
要使用360屏幕截图的快捷键功能,首先需要在360桌面截图的设置中进行相关设置。以下是设置步骤:
1. 打开360桌面截图软件。
2. 点击右上角的设置按钮。
3. 在快捷键设置选项中,选择您想要设置的快捷键。
4. 点击确定保存设置。
四、360屏幕截图快捷键使用方法
设置好快捷键后,您就可以使用以下快捷键进行截图操作了:
1. 全屏截图:按Ctrl + Alt + A。
2. 矩形截图:按Ctrl + Alt + S。
3. 窗口截图:按Ctrl + Alt + W。
4. 自由截图:按Ctrl + Alt + F。
五、360屏幕截图编辑功能
在截图完成后,您可以对截图进行编辑,如添加文字、标注、马赛克等。以下是编辑步骤:
1. 打开360桌面截图软件。
2. 点击截图列表中的截图,进入编辑界面。
3. 在编辑界面,您可以选择添加文字、标注、马赛克等功能。
4. 编辑完成后,点击保存按钮保存截图。
六、360屏幕截图分享功能
360屏幕截图支持多种分享方式,如微信、QQ、微博等。以下是分享步骤:
1. 打开360桌面截图软件。
2. 点击截图列表中的截图,进入编辑界面。
3. 点击右上角的分享按钮。
4. 选择您想要分享的平台,如微信、QQ等。
5. 按照提示完成分享操作。
七、360屏幕截图保存功能
如果您需要将截图保存到电脑中,可以使用以下步骤:
1. 打开360桌面截图软件。
2. 点击截图列表中的截图,进入编辑界面。
3. 点击右上角的保存按钮。
4. 选择保存路径和文件名,点击保存按钮。
通过以上步骤,您就可以轻松地使用360屏幕截图工具进行截图、编辑、分享和保存操作了。这款工具的操作简单,功能强大,是您日常工作和生活中不可或缺的助手。
 纸飞机TG
纸飞机TG