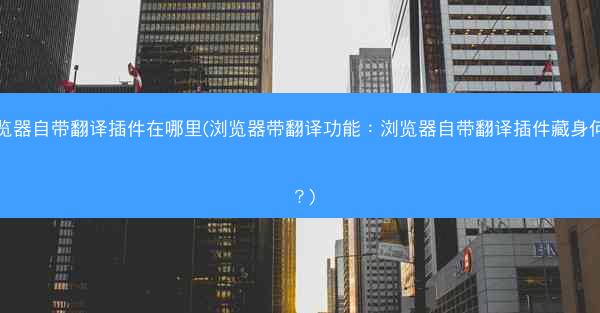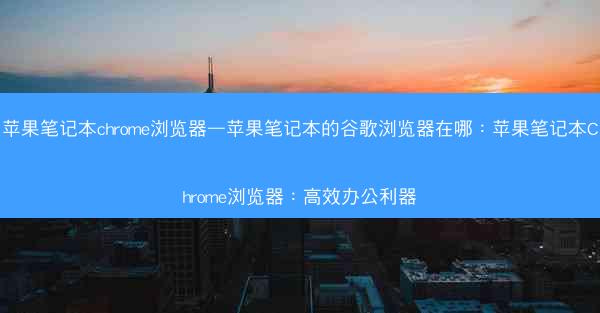360浏览器作为一款深受用户喜爱的浏览器,其截图功能同样具有许多优势。以下是360浏览器截图整页网页的几个显著优势:
1. 操作简便:360浏览器的截图功能设计简洁,用户无需复杂的学习过程即可轻松上手。
2. 兼容性强:无论是Windows还是Mac操作系统,360浏览器都能提供稳定的截图服务。
3. 截图质量高:360浏览器采用先进的截图技术,确保截图的清晰度和完整性。
4. 支持多种格式:用户可以根据需求选择不同的图片格式进行保存,如PNG、JPEG等。
5. 编辑功能丰富:截图后,用户可以对图片进行简单的编辑,如裁剪、标注等。
6. 一键分享:截图完成后,用户可以一键分享到社交媒体或通过邮件发送。
360浏览器截图整页网页的步骤详解
以下是使用360浏览器截图整页网页的具体步骤:
1. 打开网页:在360浏览器中打开需要截图的网页。
2. 点击截图按钮:在浏览器工具栏中找到截图按钮,通常是一个相机图标。
3. 选择截图模式:点击截图按钮后,会弹出截图模式选择菜单,选择全屏截图。
4. 调整截图区域:如果需要调整截图区域,可以拖动屏幕上的虚线框来选择。
5. 开始截图:确认截图区域后,点击截图按钮,360浏览器会自动截取整个网页。
6. 保存或编辑截图:截图完成后,可以选择保存到本地或进行编辑。
360浏览器截图整页网页的实用技巧
在使用360浏览器截图整页网页时,以下技巧可以帮助用户更高效地完成截图任务:
1. 快捷键操作:用户可以通过快捷键Ctrl+Shift+S快速启动截图功能。
2. 定时截图:360浏览器支持定时截图功能,用户可以设置截图时间,自动截取网页。
3. 滚动截图:对于长网页,360浏览器支持滚动截图,自动捕捉整个网页内容。
4. 截图区域自定义:用户可以根据需要自定义截图区域,包括窗口、网页等。
5. 截图后自动保存:设置截图后自动保存到指定文件夹,方便用户查找和管理。
6. 截图后自动关闭:截图完成后,可以选择自动关闭截图工具,避免干扰。
360浏览器截图整页网页的应用场景
360浏览器的截图功能在多种场景下都有广泛的应用:
1. 网页内容分享:用户可以将网页截图分享给朋友或同事,方便交流。
2. 教学演示:教师可以利用截图功能制作教学课件,展示网页内容。
3. 产品展示:设计师可以通过截图展示网页设计效果,方便客户查看。
4. 网页内容保存:用户可以将网页截图保存为图片,以便日后查阅。
5. 网页设计参考:设计师可以通过截图收集网页设计元素,用于自己的设计创作。
6. 网页内容分析:研究人员可以利用截图功能分析网页内容,进行数据统计。
360浏览器截图整页网页的常见问题解答
在使用360浏览器截图整页网页时,用户可能会遇到一些问题,以下是一些常见问题的解答:
1. 为什么截图后图片模糊?这可能是因为截图区域过大或电脑性能不足导致的,建议尝试缩小截图区域或升级电脑配置。
2. 截图后如何编辑?截图完成后,可以点击截图工具栏中的编辑按钮,对图片进行裁剪、标注等操作。
3. 如何设置截图保存路径?在截图设置中,可以自定义截图保存路径,方便用户查找和管理。
4. 如何设置截图格式?在截图设置中,可以切换不同的图片格式,如PNG、JPEG等。
5. 如何设置定时截图?在截图设置中,可以开启定时截图功能,并设置截图时间。
6. 如何设置滚动截图?在截图设置中,可以开启滚动截图功能,360浏览器会自动捕捉整个网页内容。
通过以上详细阐述,相信大家对360浏览器如何截图整页网页有了更深入的了解。无论是日常使用还是专业需求,360浏览器的截图功能都能满足用户的需求,提高工作效率。
 纸飞机TG
纸飞机TG