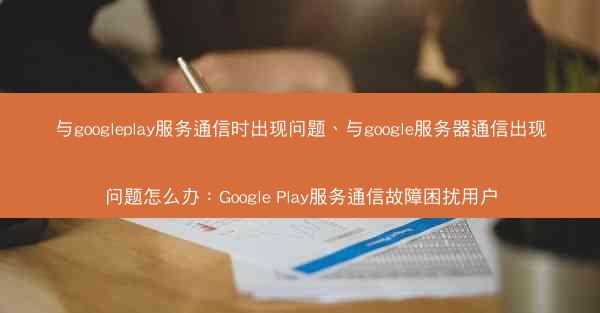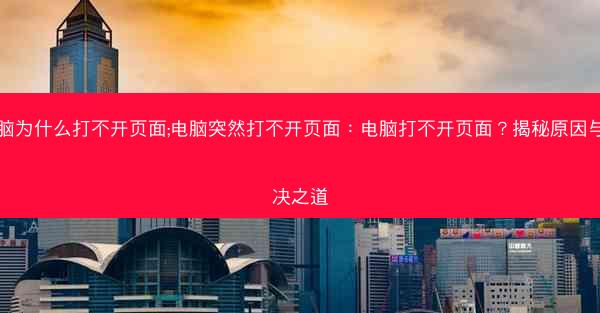怎么将360浏览器设置默认浏览器-360浏览器设置成默认浏览器:如何将360浏览器设为默认浏览器?
 telegram中文版
telegram中文版
硬件:Windows系统 版本:11.1.1.22 大小:9.75MB 语言:简体中文 评分: 发布:2020-02-05 更新:2024-11-08 厂商:telegram中文版
 telegram安卓版
telegram安卓版
硬件:安卓系统 版本:122.0.3.464 大小:187.94MB 厂商:telegram 发布:2022-03-29 更新:2024-10-30
 telegram ios苹果版
telegram ios苹果版
硬件:苹果系统 版本:130.0.6723.37 大小:207.1 MB 厂商:Google LLC 发布:2020-04-03 更新:2024-06-12
跳转至官网

在众多浏览器中,360浏览器以其安全、快速、稳定的特点受到了许多用户的喜爱。如果您想将360浏览器设置为默认浏览器,以便在打开网页链接时自动使用360浏览器,以下是一篇详细的指南,帮助您完成这一设置。
方法一:通过系统设置
1. 打开360浏览器,点击右上角的设置按钮。
2. 在弹出的设置菜单中,选择高级设置。
3. 在高级设置页面中,找到系统设置选项。
4. 在系统设置中,勾选将360浏览器设置为默认浏览器选项。
5. 点击确定保存设置。
方法二:通过注册表编辑器
1. 按下Win + R键,打开运行对话框。
2. 输入regedit并按回车键,打开注册表编辑器。
3. 在注册表编辑器中,依次展开以下路径:HKEY_CURRENT_USER\\Software\\Microsoft\\Windows\\Shell\\Associations\\UrlAssociations\\http\\用户选择程序\\360SE
4. 在右侧窗口中找到Progid项,双击修改其值为360SE。
5. 重复以上步骤,将Progid项的值修改为360SE。
6. 关闭注册表编辑器,重启计算机。
方法三:通过右键菜单
1. 在桌面上任意位置右击,选择打开文件资源管理器。
2. 在文件资源管理器中,点击工具菜单,选择文件夹选项。
3. 在文件夹选项对话框中,切换到文件类型选项卡。
4. 在文件类型列表中找到http和https两项,分别点击更改。
5. 在打开的打开方式对话框中,选择360浏览器,然后点击确定。
6. 重复以上步骤,将https也设置为360浏览器。
7. 关闭文件夹选项对话框。
方法四:通过命令提示符
1. 按下Win + R键,打开运行对话框。
2. 输入cmd并按回车键,打开命令提示符。
3. 在命令提示符中,输入以下命令:reg add HKEY_CURRENT_USER\\Software\\Microsoft\\Windows\\Shell\\Associations\\UrlAssociations\\http\\UserChoice /v Progid /t REG_SZ /d 360SE /f
4. 按回车键执行命令,然后重复以上步骤,将https也设置为360浏览器。
5. 关闭命令提示符。
方法五:通过第三方软件
1. 在网上搜索默认浏览器设置工具,下载并安装一款默认浏览器设置工具。
2. 运行该工具,选择360浏览器作为默认浏览器。
3. 点击设置或确定按钮,完成设置。
方法六:通过浏览器扩展
1. 在360浏览器中,点击右上角的设置按钮。
2. 在设置菜单中,选择扩展。
3. 在扩展页面中,搜索默认浏览器设置或类似名称的扩展。
4. 安装并启用该扩展。
5. 根据扩展的提示完成设置。
方法七:通过系统还原
1. 如果以上方法都无法将360浏览器设置为默认浏览器,可以尝试使用系统还原功能。
2. 按下Win + R键,打开运行对话框。
3. 输入sysdm.cpl并按回车键,打开系统属性对话框。
4. 切换到系统还原选项卡。
5. 点击创建按钮,按照提示创建一个系统还原点。
6. 在系统还原点创建完成后,点击系统还原按钮。
7. 选择一个较早的系统还原点,点击下一步。
8. 完成系统还原后,重启计算机,360浏览器可能已自动成为默认浏览器。
通过以上方法,您可以将360浏览器设置为默认浏览器,享受更便捷的上网体验。