怎么把360浏览器的收藏夹导入edge,360浏览器收藏夹导出到ie浏览器:轻松实现360浏览器收藏夹迁移至Edge
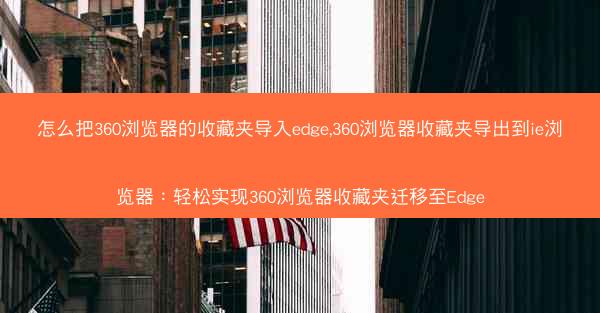
随着互联网的不断发展,浏览器已经成为我们日常生活中不可或缺的工具。360浏览器作为一款深受用户喜爱的浏览器,其收藏夹功能也备受好评。随着Windows 10系统的普及,Edge浏览器逐渐成为主流。如何将360浏览器的收藏夹迁移至Edge,成为许多用户关心的问题。本文将详细介绍如何轻松实现360浏览器收藏夹迁移至Edge,以及如何将360浏览器收藏夹导出到IE浏览器。
一、背景信息
随着Windows 10系统的普及,Edge浏览器逐渐取代了IE浏览器成为默认浏览器。许多用户习惯了360浏览器的使用,尤其是其收藏夹功能。如何将360浏览器的收藏夹迁移至Edge,成为用户关注的焦点。
二、360浏览器收藏夹导入Edge
1. 打开360浏览器,点击右上角的设置按钮,选择导入导出。
2. 在弹出的窗口中,选择导入收藏夹,然后点击浏览按钮。
3. 在弹出的文件选择窗口中,选择360浏览器的收藏夹文件(通常为HTML格式),点击打开。
4. 点击导入按钮,等待导入完成。
5. 打开Edge浏览器,点击右上角的设置按钮,选择收藏夹。
6. 在收藏夹管理页面,可以看到导入的收藏夹,点击即可查看。
三、360浏览器收藏夹导出到IE浏览器
1. 打开360浏览器,点击右上角的设置按钮,选择导入导出。
2. 在弹出的窗口中,选择导出收藏夹,然后点击浏览按钮。
3. 在弹出的文件选择窗口中,选择一个合适的文件夹,输入文件名(通常为HTML格式),点击保存。
4. 打开IE浏览器,点击工具菜单,选择导入和导出。
5. 在弹出的窗口中,选择导出收藏夹,然后点击下一步。
6. 选择导出到一个文件,点击下一步。
7. 在弹出的文件选择窗口中,选择刚才保存的HTML文件,点击下一步。
8. 点击完成,等待导出完成。
四、注意事项
1. 在导入导出过程中,请确保360浏览器和IE浏览器都已关闭,以免出现错误。
2. 导入导出的收藏夹文件格式为HTML,部分浏览器可能不支持直接打开。
3. 如果在导入导出过程中遇到问题,可以尝试重新操作或联系客服寻求帮助。
本文详细介绍了如何将360浏览器的收藏夹迁移至Edge,以及如何将360浏览器收藏夹导出到IE浏览器。通过以上步骤,用户可以轻松实现收藏夹的迁移,享受更便捷的浏览体验。
六、建议与未来研究方向
1. 建议浏览器厂商在后续版本中,优化导入导出功能,提高用户的使用体验。
2. 未来研究方向可以关注浏览器收藏夹的同步功能,实现跨平台、跨浏览器的收藏夹共享。
随着科技的不断发展,浏览器已经成为我们生活中不可或缺的一部分。掌握如何将360浏览器的收藏夹迁移至Edge,不仅可以帮助用户更好地适应新系统,还能提高浏览效率。希望本文能为广大用户提供帮助,让收藏夹迁移变得更加轻松。
- 谷歌浏览器运行不了web控件—谷歌浏览器打不开html:谷歌浏览器Web控件运行受阻,紧急修复攻略
- win7谷歌浏览器崩溃_win7谷歌浏览器崩溃怎么修复:Win7谷歌浏览器崩溃:紧急修复指南
- 电脑的word用不了需要激活怎么办,win10word用不了需要激活:电脑Word无法激活怎么办?快速解决攻略
- m3u8用什么软件下载、m3u8文件用什么下载:《M3U8视频下载神器盘点:高效软件推荐》
- googlechrome怎么运行代码(chrome教程:《Chrome浏览器轻松运行代码教程》)
- 小米pad怎么安装chrome浏览器;小米平板4如何安装谷歌服务框架 教程:小米Pad轻松安装Chrome浏览器教程
- 苹果chrome为什么不能登录—苹果chrome登录不了账户:苹果Chrome登录故障解析:登录难题一网打尽
- edge浏览器怎么自动翻译字幕-edge浏览器如何自动翻译:Edge浏览器轻松实现字幕自动翻译
- 谷歌浏览器模拟人工点击(谷歌浏览器模拟人工点击没反应:谷歌浏览器模拟人工点击,轻松实现高效操作)
- 为什么有些网站google打不开,为什么google chrome有些网页打不开:为何某些网站谷歌无法访问?
- 苹果浏览器为什么播放不了视频-苹果浏览器为什么播放不了视频了:苹果浏览器视频播放受阻之谜
- chrome浏览器某些网站乱码(chrome浏览器显示乱码:Chrome浏览器乱码困扰:某些网站字体显示异常解决攻略)
- mac谷歌浏览器网页放大缩小_macbook 谷歌浏览器:掌握网页放大缩小技巧,轻松浏览谷歌浏览器
- chrome浏览器韩文改成中文-谷歌浏览器不小心切换成韩文:Chrome浏览器韩文变中文教程,轻松切换语言体验
- 电脑端谷歌浏览器是什么、电脑谷歌浏览器什么样的:谷歌浏览器:电脑端上网利器
- 谷歌无法更新到最新版本怎么办(谷歌无法更新软件:谷歌无法更新至最新版本怎么办?)
- 谷歌浏览器闪退win10是需要更新嘛、谷歌浏览器闪退win10是需要更新嘛怎么办:谷歌浏览器Win10闪退,需更新解决?
- 360浏览器和qq浏览器能共用吗—360浏览器和qq浏览器冲突:360浏览器与QQ浏览器能否兼容使用?
- 笔记本电脑上谷歌浏览器的图标、谷歌浏览器图标不见了怎么办:谷歌浏览器图标:探索无限网络世界之门
- chrome浏览器记录的密码如何查看—查看chrome浏览器存的密码:Chrome浏览器密码查看攻略:轻松找回遗忘密码
- 做外贸谷歌浏览器打不开,chrome打不开外网:外贸谷歌浏览器打不开?速查解决攻略
- 做外贸谷歌可以免费吗、外贸用什么软件上google:谷歌外贸免费真相揭秘
- 最新谷歌卫星实景地图下载-最新谷歌卫星实景地图下载官网:谷歌卫星地图下载新纪元
- 最新版chrome怎么下载、chrome怎样下载:最新Chrome下载攻略:轻松掌握高效下载技巧
- 最新版chrome怎么开启flash-chrome如何开启flash:Chrome最新版开启Flash教程,轻松解锁精彩
- 最新版chrome如何设置为中文;chrome调成中文:《Chrome最新版轻松切换:中文设置指南》
- 最新版chrome插件_谷歌最新插件:《畅享新体验:最新Chrome插件革新版来袭》
- 最新ie兼容性视图设置在哪—最新ie兼容性视图设置在哪设置:《揭秘:最新IE兼容性视图设置藏身之地》
- 最新chrome浏览器;chrome浏览器2020最新版:探索最新Chrome浏览器:颠覆体验,引领未来潮流
- 最小浏览器手机版、最小内存浏览器:《极致轻便,最小浏览器手机版引领潮流》
- 做亚马逊必备的免费谷歌插件_亚马逊 插件:亚马逊卖家必装:免费谷歌插件大集合
- 做外贸用谷歌推广吗-做外贸用谷歌推广怎么样:外贸谷歌推广秘籍:高效拓展国际市场
- 做外贸用谷歌浏览器在哪里下载_外贸做谷歌效果咋样:外贸必备:谷歌浏览器下载攻略全解析
- 做外贸谷歌浏览器为什么打不开了(谷歌浏览器外贸版app:谷歌浏览器外贸版无法打开原因探析)
- 做外贸谷歌浏览器加载不出来;google chrome加载不出来网页:外贸谷歌浏览器加载困难怎么办?
- 做外贸谷歌浏览器打不开,chrome打不开外网:外贸谷歌浏览器打不开?速查解决攻略
- 做外贸谷歌可以免费吗、外贸用什么软件上google:谷歌外贸免费真相揭秘
- 做外贸的话用谷歌浏览器可以吗;外贸 谷歌:谷歌浏览器助力外贸,高效沟通无国界
- 最新手机版chrome官方下载、chrome手机官方下载地址:《最新Chrome手机版官方下载,畅享极速体验》
- 最新适合win 7的浏览器_win7什么浏览器最好用:《Win7专用:最新高效浏览器推荐盘点》
- chrome浏览器兼容性设置在哪里、google浏览器兼容性设置在哪:Chrome浏览器兼容性设置位置揭秘
- vivo无法使用chrome(vivo无法使用此文件夹:vivo手机无法使用Chrome浏览器,解决方法大揭秘)
- 华为平板chrome无法登录、华为平板google play登录没反应:华为平板Chrome登录难题:登录无解之谜
- 可以用谷歌框架的安卓手机、可以使用谷歌框架的手机:谷歌框架安卓手机,畅享智能生活新体验
- 谷歌搜索引擎用什么插件、谷歌搜索引擎用什么插件好:谷歌搜索引擎的神奇插件揭秘
- 小米装谷歌三件套-小米装谷歌三件套怎么装:小米手机玩转谷歌三件套,畅享新体验
- win10系统浏览器找不到了怎么办、windows10浏览器找不到了:Win10浏览器不见了?快速找回指南
- 如何使用chrome内核、chrome内核是什么语言写的:《深度解析:Chrome内核高效使用技巧》
- chrome切换ie模式-chrome ie:《Chrome轻松切换IE模式,体验跨浏览器操作新境界》
- 谷歌浏览器标签页(谷歌浏览器标签页切换快捷键:探索无限可能:谷歌浏览器标签页新纪元)
