修改浏览器缓存位置(修改浏览器缓存位置怎么改:轻松调整,自定义浏览器缓存新位置)
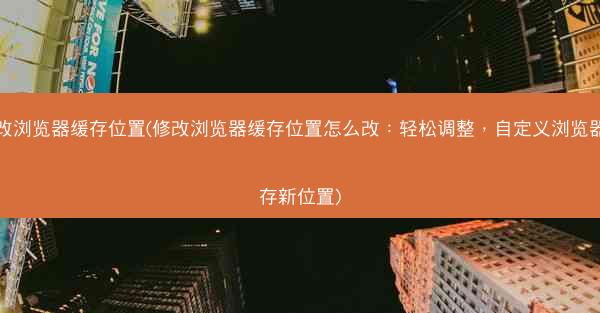
在互联网时代,浏览器缓存扮演着至关重要的角色。它能够帮助我们加快网页加载速度,节省带宽,提高用户体验。有时候浏览器缓存的位置可能不适合我们的需求,这时候就需要我们手动调整浏览器缓存的位置。
了解浏览器缓存位置
浏览器缓存通常存储在计算机的本地磁盘上,具体位置因操作系统和浏览器版本的不同而有所差异。Windows系统下的缓存位置在C:\\Users\\用户名\\AppData\\Local\\Google\\Chrome\\User Data\\Default\\Cache文件夹中,而Mac系统下的缓存位置在~/Library/Caches/Mozilla/Firefox/Cache文件夹中。
修改Windows系统下的浏览器缓存位置
1. 打开运行对话框,输入regedit并回车,打开注册表编辑器。
2. 在注册表编辑器中,找到HKEY_CURRENT_USER\\Software\\Microsoft\\Windows\\CurrentVersion\\Internet Settings路径。
3. 在右侧窗口中,找到CachePath键,双击修改其值。
4. 将值修改为你想要设置的新缓存路径,例如C:\\MyCache。
5. 保存修改并关闭注册表编辑器。
修改Mac系统下的浏览器缓存位置
1. 打开Finder,在菜单栏选择前往 > 前往文件夹。
2. 输入路径~/Library/Caches/Mozilla/Firefox/Cache并回车。
3. 将Cache文件夹拖动到你想要设置的新缓存位置,例如桌面或自定义文件夹。
4. 重启Firefox浏览器,新的缓存位置将生效。
修改Chrome浏览器缓存位置
1. 打开Chrome浏览器,输入chrome://flags并回车。
2. 在搜索框中输入Cache并找到Cache storage path选项。
3. 点击启用按钮,然后点击Relaunch重新启动Chrome浏览器。
4. 打开运行对话框,输入regedit并回车,打开注册表编辑器。
5. 在注册表编辑器中,找到HKEY_CURRENT_USER\\Software\\Google\\Chrome\\BLBeacon路径。
6. 在右侧窗口中,找到CachePath键,双击修改其值。
7. 将值修改为你想要设置的新缓存路径,例如C:\\MyCache。
8. 保存修改并关闭注册表编辑器。
注意事项:安全性与隐私保护
在修改浏览器缓存位置时,请确保新位置的安全性,避免将缓存放在公共或易受攻击的文件夹中。注意保护个人隐私,避免将缓存放在他人可访问的设备上。
自定义浏览器缓存新位置的优势
通过自定义浏览器缓存的新位置,我们可以更好地管理缓存数据,提高浏览器的性能。这也为我们提供了更多的灵活性,以满足不同的使用需求。
修改浏览器缓存位置虽然看似复杂,但实际上只需按照上述步骤操作即可轻松完成。掌握这一技巧,将有助于我们更好地利用浏览器缓存,提升上网体验。
