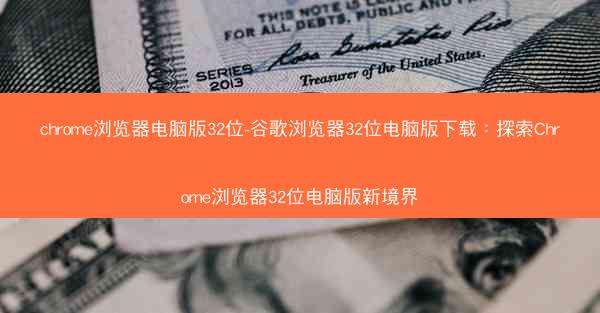随着Chrome浏览器的普及,用户在使用过程中可能会遇到下载后无法打开的问题。本文将围绕Chrome下载后无法打开这一主题,从六个方面详细阐述解决攻略,帮助用户快速恢复Chrome的正常使用。
1. 检查文件完整性
当您下载Chrome后无法打开时,应该检查下载的文件是否完整。以下是几个检查步骤:
- 确认下载的文件大小与官方网站提供的文件大小一致。
- 使用杀毒软件扫描下载的文件,确保没有病毒或恶意软件。
- 如果是重新下载的文件,尝试使用其他浏览器下载,以排除下载工具的问题。
2. 清除浏览器缓存和Cookies
浏览器缓存和Cookies可能会影响Chrome的正常运行。以下是如何清除这些设置的步骤:
- 打开Chrome浏览器,点击右上角的三个点,选择设置。
- 在设置页面中,找到隐私和安全部分,点击清除浏览数据。
- 在弹出的窗口中,勾选Cookie和网站数据以及缓存选项,然后点击清除数据。
3. 重置浏览器设置
如果清除缓存和Cookies后问题依旧,可以尝试重置浏览器的设置:
- 在设置页面中,找到高级部分,点击恢复和清理设置。
- 在弹出的窗口中,点击重置设置。
- 确认重置操作,Chrome将恢复到默认设置。
4. 更新操作系统
有时,操作系统的不兼容或过时可能导致Chrome无法打开。以下是如何更新操作系统的步骤:
- 对于Windows用户,可以访问Windows更新页面,检查并安装最新的系统更新。
- 对于Mac用户,可以前往系统偏好设置中的软件更新进行更新。
5. 检查系统兼容性
某些操作系统版本可能不支持最新版本的Chrome。以下是如何检查系统兼容性的步骤:
- 访问Chrome官方网站,查看支持的操作系统列表。
- 如果您的操作系统不在支持列表中,可以尝试使用兼容性模式或安装旧版本的Chrome。
6. 联系技术支持
如果以上方法都无法解决问题,建议联系Chrome的技术支持。以下是联系技术支持的步骤:
- 访问Chrome官方网站,找到帮助部分。
- 在帮助页面中,选择获取帮助或联系支持。
- 按照提示提供相关信息,与技术支持人员沟通。
Chrome下载后无法打开的问题可能由多种原因引起。通过检查文件完整性、清除缓存和Cookies、重置浏览器设置、更新操作系统、检查系统兼容性以及联系技术支持等方法,用户可以逐步排查并解决问题。希望本文提供的解决攻略能够帮助到遇到类似问题的用户,让他们能够顺利使用Chrome浏览器。
 纸飞机TG
纸飞机TG