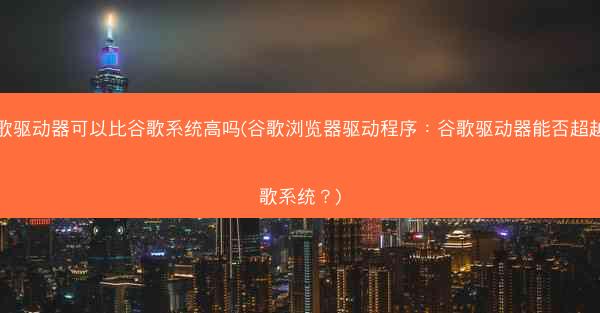微软浏览器(Microsoft Edge)是一款功能强大的网页浏览器,它不仅提供了流畅的浏览体验,还支持用户自定义功能。其中,添加网页快捷方式到桌面或任务栏是一个实用的小技巧,可以让用户快速访问常用的...

微软浏览器(Microsoft Edge)是一款功能强大的网页浏览器,它不仅提供了流畅的浏览体验,还支持用户自定义功能。其中,添加网页快捷方式到桌面或任务栏是一个实用的小技巧,可以让用户快速访问常用的网站。下面,我们就来详细介绍一下如何在微软浏览器中添加网页快捷方式。
步骤一:打开目标网页
在微软浏览器中打开您想要添加快捷方式的网页。这可以是任何您经常访问的网站,如邮箱、社交媒体、在线工具等。
步骤二:访问浏览器设置
在浏览器界面中,点击右上角的三个点(菜单按钮),然后选择更多工具或设置,具体选项取决于您使用的浏览器版本。
步骤三:选择添加到桌面
在更多工具或设置菜单中,找到添加到桌面或添加到任务栏的选项。如果您想要将快捷方式添加到桌面,请选择添加到桌面;如果您想要添加到任务栏,请选择添加到任务栏。
步骤四:确认快捷方式名称
在弹出的对话框中,您可以看到一个默认的快捷方式名称,通常是网页的标题。如果您需要,可以修改这个名称,使其更符合您的需求。
步骤五:选择快捷方式位置
在添加快捷方式之前,您可以选择快捷方式的位置。如果您选择添加到桌面,您可以选择将快捷方式放在桌面的哪个位置。如果您选择添加到任务栏,您可以选择将快捷方式放在任务栏的哪个位置。
步骤六:添加快捷方式
确认所有设置无误后,点击添加按钮。快捷方式就会被添加到您指定的位置。
步骤七:使用快捷方式访问网页
现在,您可以通过桌面上的快捷方式或任务栏上的图标快速访问您添加的网页。点击快捷方式或图标,即可打开相应的网页。
通过以上七个步骤,您就可以轻松地在微软浏览器中添加网页快捷方式。这不仅方便了您的日常使用,还能提高工作效率。希望这篇教程能帮助到您!