微软浏览器网页怎么添加到桌面—微软浏览器主页面怎么设置:轻松将微软浏览器网页设为桌面快捷方式
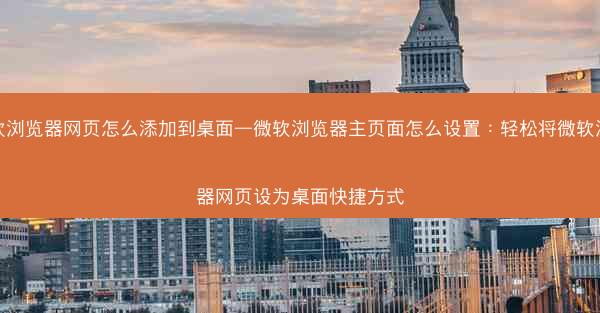
本文旨在详细解析如何将微软浏览器的网页添加到桌面,并设置微软浏览器主页面,使其能够轻松创建桌面快捷方式。文章将从多个角度出发,包括操作步骤、设置技巧和注意事项,帮助用户快速掌握这一实用功能。
微软浏览器网页添加到桌面—微软浏览器主页面设置:轻松将微软浏览器网页设为桌面快捷方式
1. 了解微软浏览器桌面快捷方式的优势
微软浏览器提供了将网页添加到桌面的功能,这样用户可以快速访问常用的网站,提高工作效率。以下是使用桌面快捷方式的一些优势:
- 快速访问:只需双击桌面上的快捷方式,即可直接打开目标网页,无需在浏览器中输入网址或搜索。
- 个性化定制:可以根据个人喜好设置快捷方式的图标和名称,使桌面更加个性化。
- 节省时间:避免每次打开浏览器都需要手动输入网址或搜索,节省宝贵的时间。
2. 操作步骤:将微软浏览器网页添加到桌面
要将微软浏览器网页添加到桌面,可以按照以下步骤操作:
1. 打开微软浏览器,进入需要添加到桌面的网页。
2. 点击浏览器右上角的三个点(菜单按钮),选择添加到桌面。
3. 在弹出的对话框中,可以选择创建快捷方式的方式,如链接或应用程序。
4. 点击添加按钮,即可在桌面上创建相应的快捷方式。
3. 设置微软浏览器主页面
为了方便管理桌面快捷方式,可以设置微软浏览器的主页面,将常用的网页添加到主页面:
1. 打开微软浏览器,点击菜单按钮,选择设置。
2. 在设置页面中,找到外观部分,点击打开主页面编辑器。
3. 在主页面编辑器中,可以通过拖拽的方式将网页添加到主页面。
4. 保存设置,关闭编辑器。
4. 设置快捷方式的名称和图标
为了使桌面快捷方式更加直观,可以设置快捷方式的名称和图标:
1. 在创建快捷方式时,可以在弹出的对话框中修改名称。
2. 点击更改图标按钮,可以选择一个合适的图标。
3. 点击添加按钮,完成设置。
5. 注意事项
在使用微软浏览器网页添加到桌面功能时,需要注意以下几点:
- 确保浏览器已更新到最新版本,以获得最佳体验。
- 创建快捷方式时,请确保网页地址正确无误。
- 定期清理桌面快捷方式,避免过多快捷方式影响桌面美观。
6.
通过以上步骤,用户可以轻松地将微软浏览器网页添加到桌面,并设置微软浏览器主页面,实现快速访问常用网站。这一功能不仅提高了工作效率,还使桌面更加个性化。希望本文能帮助到广大用户。
