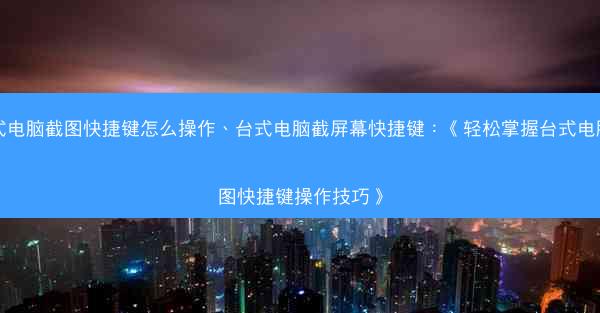
随着电脑在日常生活中的广泛应用,截图功能已成为我们日常工作中不可或缺的一部分。本文将详细介绍台式电脑截图快捷键的操作技巧,帮助读者轻松掌握截图方法,提高工作效率。
一、认识截图快捷键
截图快捷键是电脑操作中非常实用的功能,它可以帮助我们快速捕捉屏幕上的内容。常见的截图快捷键有PrtScn、Alt + PrtScn和Win + PrtScn等。下面将详细介绍这些快捷键的使用方法。
二、PrtScn快捷键的使用
1. PrtScn键位于键盘的右上角,是Print Screen的缩写,意为打印屏幕。按下此键,电脑会将当前屏幕上的所有内容复制到剪贴板中。
2. 使用PrtScn快捷键后,可以在图片编辑软件中打开剪贴板,然后粘贴截图内容,进行编辑或保存。
3. 需要注意的是,PrtScn只能截取整个屏幕,无法截取特定区域。
三、Alt + PrtScn快捷键的使用
1. Alt + PrtScn快捷键可以截取当前活动窗口的内容。按下此键,电脑会将活动窗口的截图复制到剪贴板中。
2. 与PrtScn类似,使用Alt + PrtScn后,可以在图片编辑软件中打开剪贴板,然后粘贴截图内容。
3. 这种方法适用于需要截取特定窗口的场景,如截取网页上的某个对话框或软件界面。
四、Win + PrtScn快捷键的使用
1. Win + PrtScn快捷键可以截取整个屏幕,并将截图保存到指定位置。按下此键,电脑会将当前屏幕的截图保存为图片文件。
2. 默认情况下,截图文件保存到C:\\Users\\用户名\\Pictures\\Screenshots文件夹中。
3. 这种方法适用于需要将截图保存为图片文件,以便在其他软件或设备中使用的场景。
五、截图区域的选择
1. 除了以上三种截图方法外,Windows系统还提供了截图区域选择功能。按下Win + Shift + S键,屏幕上会出现一个矩形框,可以自由调整大小和位置,选择截图区域。
2. 选中截图区域后,按下Enter键,电脑会将该区域的截图复制到剪贴板中。
3. 这种方法适用于需要截取屏幕特定区域的内容,如截取网页上的某个部分或软件界面中的某个功能模块。
六、截图后的编辑与保存
1. 使用截图快捷键截取屏幕内容后,可以在图片编辑软件中打开剪贴板,然后进行编辑,如标注、裁剪等。
2. 编辑完成后,可以将截图保存为图片文件,方便在其他软件或设备中使用。
3. 保存截图时,可以选择合适的图片格式,如PNG、JPEG等,以适应不同的使用场景。
通过本文的详细阐述,相信读者已经掌握了台式电脑截图快捷键的操作技巧。掌握这些技巧,可以帮助我们在日常工作中更加高效地捕捉屏幕内容,提高工作效率。希望本文对大家有所帮助。










