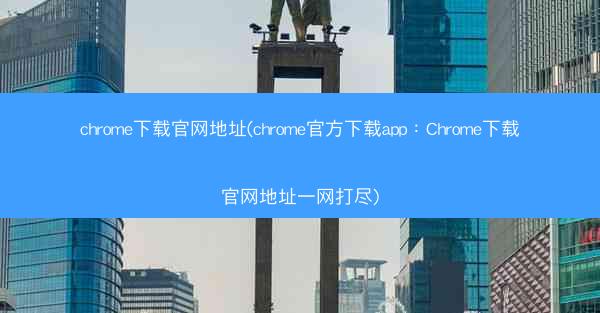如何修改chrome缓存目录的地址—怎么更改谷歌浏览器缓存目录:如何轻松修改Chrome缓存目录地址?
 telegram中文版
telegram中文版
硬件:Windows系统 版本:11.1.1.22 大小:9.75MB 语言:简体中文 评分: 发布:2020-02-05 更新:2024-11-08 厂商:telegram中文版
 telegram安卓版
telegram安卓版
硬件:安卓系统 版本:122.0.3.464 大小:187.94MB 厂商:telegram 发布:2022-03-29 更新:2024-10-30
 telegram ios苹果版
telegram ios苹果版
硬件:苹果系统 版本:130.0.6723.37 大小:207.1 MB 厂商:Google LLC 发布:2020-04-03 更新:2024-06-12
跳转至官网

随着互联网的普及,Chrome浏览器已经成为全球用户最常用的网页浏览器之一。随着时间的推移,Chrome浏览器的缓存目录可能会变得庞大,影响电脑性能。本文将为您介绍如何轻松修改Chrome缓存目录地址,以优化您的浏览体验。
为什么需要修改Chrome缓存目录
Chrome浏览器的缓存目录默认位于系统盘,随着时间的积累,缓存文件会越来越多,占用大量磁盘空间。将缓存目录迁移到其他磁盘,可以有效释放系统盘空间,提高电脑运行速度。
准备工作
在修改Chrome缓存目录之前,请确保您已经备份了重要的缓存数据,以免在操作过程中丢失。关闭所有正在运行的Chrome浏览器进程。
修改Windows系统中的Chrome缓存目录
1. 打开Chrome浏览器,输入chrome://version/并按回车键,查看Chrome的安装路径。
2. 打开运行窗口(快捷键Win+R),输入%localappdata%并按回车键,进入本地应用数据文件夹。
3. 在本地应用数据文件夹中,找到Chrome文件夹,并进入该文件夹。
4. 找到名为User Data的文件夹,并复制该文件夹到您想要设置的新缓存目录。
5. 在新缓存目录中,将复制的User Data文件夹重命名为Default。
6. 返回本地应用数据文件夹,将原来的Default文件夹删除。
7. 将新缓存目录中的Default文件夹粘贴到原来的位置。
修改macOS系统中的Chrome缓存目录
1. 打开Finder,进入应用程序文件夹,找到Chrome应用程序。
2. 右键点击Chrome应用程序,选择显示包内容。
3. 进入Contents文件夹,找到Resources文件夹。
4. 在Resources文件夹中,找到名为Default的文件夹,并将其复制到您想要设置的新缓存目录。
5. 将新缓存目录中的Default文件夹重命名为Default_old。
6. 将原来的Default文件夹删除。
7. 将新缓存目录中的Default_old文件夹重命名为Default。
验证修改结果
修改完成后,重新启动Chrome浏览器,检查缓存目录是否已成功迁移。您可以通过查看Chrome的缓存大小来验证修改结果。
注意事项
1. 在修改缓存目录时,请确保新缓存目录的磁盘空间足够大,以免缓存文件过多导致磁盘空间不足。
2. 如果您在修改过程中遇到任何问题,请及时恢复备份,以免数据丢失。
通过以上步骤,您可以轻松修改Chrome缓存目录地址,释放系统盘空间,提高电脑运行速度。希望本文对您有所帮助。如果您还有其他关于Chrome浏览器的问题,欢迎在评论区留言交流。