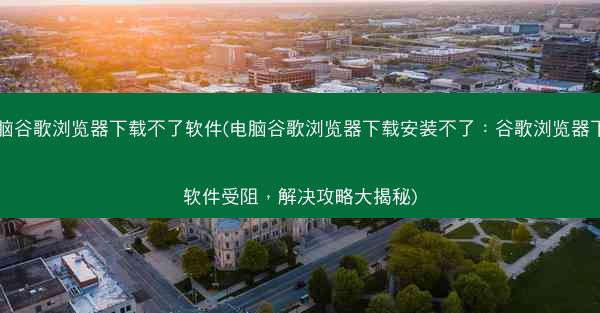Win10默认浏览器主页是指当您打开Windows 10操作系统中的默认浏览器(如Edge、Chrome等)时,浏览器自动加载的网页。这个主页可以是搜索引擎的首页,也可以是您自定义的任何网页。设置默认...

Win10默认浏览器主页是指当您打开Windows 10操作系统中的默认浏览器(如Edge、Chrome等)时,浏览器自动加载的网页。这个主页可以是搜索引擎的首页,也可以是您自定义的任何网页。设置默认浏览器主页可以方便用户快速访问常用的网站,提高工作效率。
二、如何设置Win10默认浏览器主页
设置Win10默认浏览器主页的方法非常简单,以下以Edge浏览器为例进行说明。
三、打开Edge浏览器
在Windows 10系统中,找到并打开Edge浏览器。您可以通过在任务栏搜索框中输入Edge来快速找到并打开它。
四、访问设置页面
打开Edge浏览器后,点击右上角的三个点(菜单按钮),在弹出的菜单中选择设置。
五、进入主页设置
在设置页面中,找到外观部分,然后点击打开主页旁边的使用此网页按钮。
六、输入或选择主页地址
点击使用此网页按钮后,会弹出一个输入框,您可以直接在这里输入您想要设置为默认主页的网址,如www.。如果您已经有了一个网页的链接,可以直接粘贴进来。
七、保存设置
输入完网址后,点击保存按钮,Edge浏览器会自动将您输入的网址设置为默认主页。
八、如何设置Win10默认浏览器主页背景
除了设置主页地址外,您还可以为默认主页设置背景图片,让浏览体验更加个性化。
九、访问Edge浏览器的主题设置
在Edge浏览器的设置页面中,找到主题部分,点击自定义主题。
十、选择背景图片
在自定义主题页面中,您可以看到背景图片选项,点击选择图片按钮。
十一、选择或上传图片
点击选择图片后,会弹出一个文件选择窗口,您可以选择本地电脑上的图片,或者从网络上上传图片。
十二、调整图片大小和位置
选择图片后,您可以调整图片的大小和位置,以满足您的个性化需求。
十三、保存主题设置
调整完成后,点击保存主题按钮,Edge浏览器会自动应用您选择的背景图片。
十四、如何更改默认浏览器主页
如果您想更改默认浏览器主页,可以按照上述步骤重新设置主页地址和背景图片。
十五、如何恢复默认主页设置
如果您不想要自定义的主页设置,可以恢复到默认的主页设置。在Edge浏览器的设置页面中,找到外观部分,点击恢复默认。
十六、如何设置多个主页
Edge浏览器允许您设置多个主页,只需在使用此网页输入框中输入多个网址,用逗号分隔即可。
十七、如何设置主页在新标签页打开
在Edge浏览器的设置页面中,找到打开新标签页部分,选择使用以下网页打开新标签页选项,然后输入您的主页地址。
十八、如何设置主页在启动时打开
在Edge浏览器的设置页面中,找到启动时部分,选择打开以下网页选项,然后输入您的主页地址。
十九、如何设置主页在关闭后自动打开
在Edge浏览器的设置页面中,找到关闭选项部分,选择关闭后打开以下网页选项,然后输入您的主页地址。
二十、如何设置主页在最小化后自动打开
在Edge浏览器的设置页面中,找到最小化选项部分,选择最小化后打开以下网页选项,然后输入您的主页地址。
通过以上步骤,您可以轻松设置Win10默认浏览器主页,并为其添加个性化的背景图片,提升您的浏览体验。