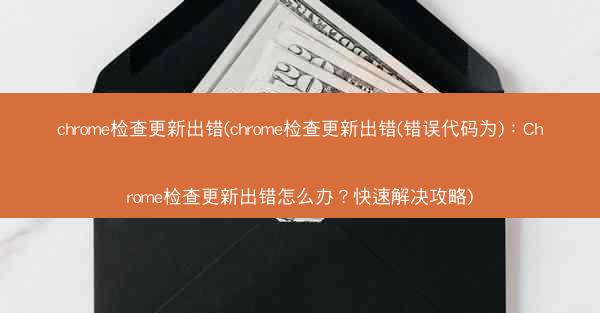随着互联网技术的不断发展,浏览器作为我们日常上网的重要工具,其更新速度也日益加快。Chrome浏览器作为全球最受欢迎的浏览器之一,其更新功能也备受关注。本文将为您详细介绍如何设置Chrome的自动更新,以及如何设置更新域,帮助您轻松掌握Chrome更新设置技巧。
一、如何设置Chrome自动更新
Chrome浏览器的自动更新功能可以帮助您及时获取最新的安全补丁和功能更新。以下是设置Chrome自动更新的步骤:
1. 打开Chrome浏览器,点击右上角的三个点,选择设置。
2. 在设置页面中,找到关于Chrome选项,点击进入。
3. 在关于Chrome页面中,点击立即检查更新按钮。
4. 如果有新版本可用,系统会自动下载并安装更新。
5. 更新完成后,重启浏览器即可。
二、如何查看Chrome版本信息
了解当前Chrome浏览器的版本信息,有助于判断是否需要更新。以下是查看Chrome版本信息的步骤:
1. 同样在设置页面中,找到关于Chrome选项,点击进入。
2. 在关于Chrome页面中,即可看到当前Chrome浏览器的版本信息。
三、如何设置Chrome更新域
Chrome浏览器允许用户自定义更新域,以便在特定域下自动更新。以下是设置Chrome更新域的步骤:
1. 打开Chrome浏览器,点击右上角的三个点,选择设置。
2. 在设置页面中,找到高级选项,点击展开。
3. 在系统部分,找到更新策略选项,点击进入。
4. 在更新策略页面中,点击添加新策略。
5. 在弹出的窗口中,输入您想要设置更新域的网址,例如:www.。
6. 点击确定保存设置。
四、如何管理Chrome更新策略
如果您需要管理多个更新域,可以按照以下步骤进行:
1. 在更新策略页面中,点击管理策略。
2. 在弹出的窗口中,您可以查看已添加的更新域,并对它们进行编辑、删除等操作。
五、如何禁用Chrome自动更新
在某些情况下,您可能需要禁用Chrome的自动更新功能。以下是禁用Chrome自动更新的步骤:
1. 打开Chrome浏览器,点击右上角的三个点,选择设置。
2. 在设置页面中,找到高级选项,点击展开。
3. 在系统部分,找到关于Chrome选项,点击进入。
4. 在关于Chrome页面中,取消勾选立即检查更新选项。
六、如何手动更新Chrome
如果您不想等待自动更新,可以手动下载并安装Chrome的最新版本。以下是手动更新Chrome的步骤:
1. 访问Chrome官方下载页面:www./chrome/
2. 下载最新版本的Chrome安装包。
3. 运行安装包,按照提示完成安装。
七、如何备份Chrome数据
在更新Chrome之前,建议您备份Chrome数据,以防止更新过程中数据丢失。以下是备份Chrome数据的步骤:
1. 打开Chrome浏览器,点击右上角的三个点,选择设置。
2. 在设置页面中,找到高级选项,点击展开。
3. 在系统部分,找到备份和还原Chrome数据选项,点击进入。
4. 在弹出的窗口中,选择备份当前数据,然后点击备份按钮。
相信您已经掌握了如何设置Chrome的自动更新以及如何设置更新域。这些技巧可以帮助您更好地管理Chrome浏览器,确保浏览器的安全性和稳定性。希望本文对您有所帮助!
 纸飞机TG
纸飞机TG