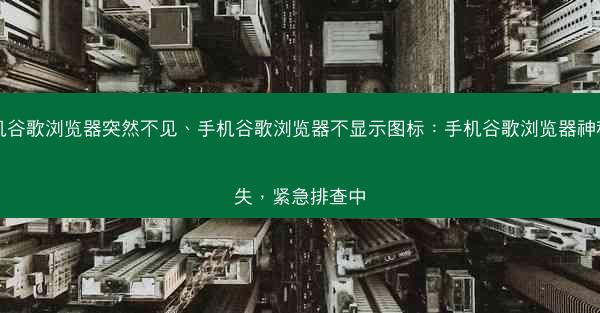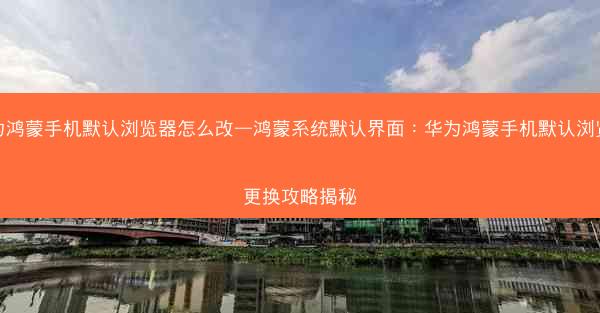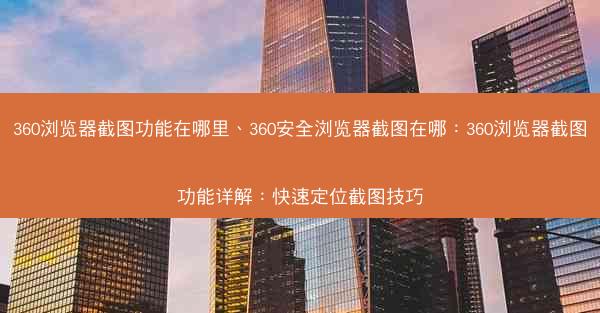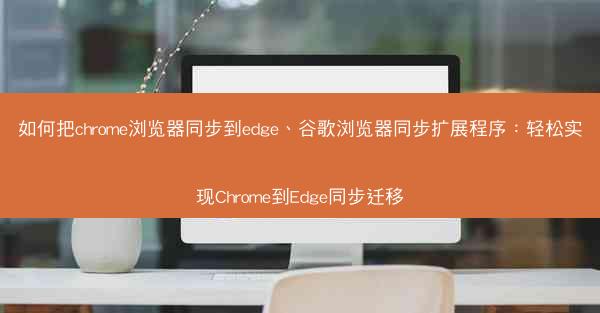
随着微软Edge浏览器的不断优化和普及,越来越多的用户选择将Chrome浏览器迁移到Edge。如何将Chrome的同步数据、书签、扩展程序等迁移到Edge,成为了许多用户关心的问题。本文将详细介绍如何轻松实现Chrome到Edge的同步迁移,让您无缝过渡到新的浏览器环境。
准备工作
在开始同步之前,请确保您的Chrome浏览器和Edge浏览器都已经安装。您需要登录Google账户,以便将Chrome的数据同步到Edge。
同步Chrome数据到Google账户
1. 打开Chrome浏览器,点击右上角的三个点,选择设置。
2. 在设置页面中,找到同步和Google服务选项,点击进入。
3. 确保已登录您的Google账户,并勾选同步所有数据选项。
4. 点击同步按钮,等待同步完成。
安装Edge浏览器
如果您还没有安装Edge浏览器,请访问微软官方网站下载并安装Edge浏览器。
登录Google账户
1. 打开Edge浏览器,点击右上角的用户头像或设置按钮。
2. 在弹出的菜单中,选择登录。
3. 输入您的Google账户信息,登录您的账户。
同步Chrome数据到Edge
1. 在Edge浏览器中,点击右上角的三个点,选择设置。
2. 在设置页面中,找到账户选项,点击进入。
3. 在账户页面中,点击添加账户。
4. 选择Google账户,并输入您的Google账户信息。
5. 点击添加账户,等待同步完成。
查看同步数据
1. 在Edge浏览器中,点击右上角的用户头像或设置按钮。
2. 在弹出的菜单中,选择账户。
3. 在账户页面中,您可以看到同步的数据,包括书签、密码、历史记录等。
迁移扩展程序
1. 打开Chrome浏览器,点击右上角的三个点,选择更多工具。
2. 在下拉菜单中,选择扩展程序。
3. 在扩展程序页面中,找到您希望迁移的扩展程序,点击添加到Edge按钮。
4. 在Edge浏览器中,您可以看到已迁移的扩展程序。
通过以上步骤,您可以轻松地将Chrome浏览器同步到Edge浏览器。在迁移过程中,您可以将书签、密码、历史记录、扩展程序等数据同步到Edge,享受更加流畅的浏览体验。希望本文对您有所帮助!
 纸飞机TG
纸飞机TG