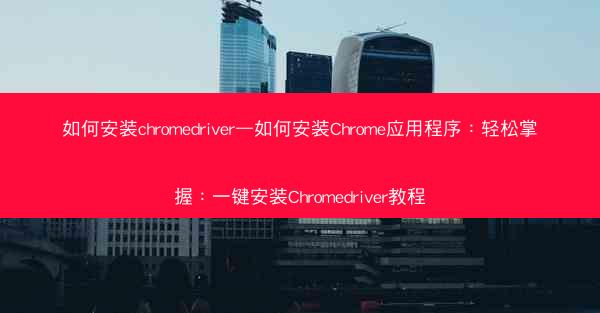
轻松掌握一键安装Chromedriver教程:开启自动化测试之旅
在这个数字化时代,自动化测试已经成为提高软件质量、缩短开发周期的重要手段。而Chromedriver作为Selenium自动化测试中不可或缺的工具,其安装过程却让不少新手头疼。别担心,今天我将带你轻松掌握一键安装Chromedriver,让你轻松开启自动化测试之旅。
一、什么是Chromedriver?为何需要安装它?
Chromedriver是Selenium WebDriver的一个组件,用于控制Google Chrome浏览器进行自动化测试。在自动化测试过程中,Chromedriver负责与Chrome浏览器进行交互,执行各种操作,如打开网页、点击按钮、输入文本等。安装Chromedriver后,你就可以使用Selenium WebDriver API编写测试脚本,实现对网页的自动化测试。
二、如何安装Chrome应用程序?
在安装Chromedriver之前,你需要确保已经安装了Chrome浏览器。以下是安装Chrome应用程序的步骤:
1. 访问Chrome官网(www./chrome/)。
2. 点击下载Chrome按钮,选择适合你操作系统的版本。
3. 下载完成后,双击安装包进行安装。
4. 按照提示完成安装,Chrome浏览器即可安装成功。
三、一键安装Chromedriver教程
以下是使用pip工具一键安装Chromedriver的步骤:
1. 打开命令行窗口(Windows系统按Win+R键,输入cmd回车;macOS和Linux系统打开终端)。
2. 输入以下命令安装Chromedriver:
```bash
pip install chromedriver
```
3. 安装完成后,你可以通过以下命令查看Chromedriver的版本:
```bash
chromedriver --version
```
四、配置Chromedriver环境变量
为了方便在任意位置调用Chromedriver,你需要将其添加到系统环境变量中。
1. Windows系统:
- 右键点击此电脑,选择属性。
- 点击高级系统设置。
- 在系统属性窗口中,点击环境变量按钮。
- 在系统变量中找到Path变量,点击编辑。
- 在变量值中添加Chromedriver的安装路径,例如:`C:\\Program Files\\chromedriver\\chromedriver.exe`。
- 点击确定保存设置。
2. macOS和Linux系统:
- 打开终端。
- 编辑`.bashrc`文件:
```bash
nano ~/.bashrc
```
- 在文件末尾添加以下行:
```bash
export PATH=$PATH:/path/to/chromedriver
```
- 保存并退出文件。
五、验证Chromedriver安装是否成功
在命令行窗口中,输入以下命令:
```bash
chromedriver --version
```
如果成功显示了Chromedriver的版本信息,说明安装成功。
通过以上步骤,你已经成功安装了Chromedriver,并配置了环境变量。现在,你可以开始使用Selenium WebDriver编写自动化测试脚本,为你的项目保驾护航。祝你在自动化测试的道路上一帆风顺!













 做亚马逊必备的免费谷歌插件_亚马逊 插件:亚马逊卖家必装:免费谷歌插件大集合
做亚马逊必备的免费谷歌插件_亚马逊 插件:亚马逊卖家必装:免费谷歌插件大集合 做外贸用谷歌推广吗-做外贸用谷歌推广怎么样:外贸谷歌推广秘籍:高效拓展国际市场
做外贸用谷歌推广吗-做外贸用谷歌推广怎么样:外贸谷歌推广秘籍:高效拓展国际市场 做外贸用谷歌浏览器在哪里下载_外贸做谷歌效果咋样:外贸必备:谷歌浏览器下载攻略全解析
做外贸用谷歌浏览器在哪里下载_外贸做谷歌效果咋样:外贸必备:谷歌浏览器下载攻略全解析 做外贸谷歌浏览器为什么打不开了(谷歌浏览器外贸版app:谷歌浏览器外贸版无法打开原因探析)
做外贸谷歌浏览器为什么打不开了(谷歌浏览器外贸版app:谷歌浏览器外贸版无法打开原因探析) 做外贸谷歌浏览器加载不出来;google chrome加载不出来网页:外贸谷歌浏览器加载困难怎么办?
做外贸谷歌浏览器加载不出来;google chrome加载不出来网页:外贸谷歌浏览器加载困难怎么办? 做外贸的话用谷歌浏览器可以吗;外贸 谷歌:谷歌浏览器助力外贸,高效沟通无国界
做外贸的话用谷歌浏览器可以吗;外贸 谷歌:谷歌浏览器助力外贸,高效沟通无国界 最新手机版chrome官方下载、chrome手机官方下载地址:《最新Chrome手机版官方下载,畅享极速体验》
最新手机版chrome官方下载、chrome手机官方下载地址:《最新Chrome手机版官方下载,畅享极速体验》 最新适合win 7的浏览器_win7什么浏览器最好用:《Win7专用:最新高效浏览器推荐盘点》
最新适合win 7的浏览器_win7什么浏览器最好用:《Win7专用:最新高效浏览器推荐盘点》